كيفية نقل كاسيت الصوت إلى جهاز كمبيوتر
مؤلف:
Robert Simon
تاريخ الخلق:
18 يونيو 2021
تاريخ التحديث:
24 يونيو 2024

المحتوى
- مراحل
- جزء 1 تحضير المسح
- جزء 2 من 3: استخدام QuickTime على جهاز Mac
- الجزء 3 باستخدام مسجل صوت Windows
- جزء 4 من 4: استخدام الجرأة
- جزء 5 من 5: استخدام تطبيق احترافي
- جزء 6 ضبط التسجيل الصوتي (اتقان)
- للتثبيت القياسي
- للتثبيت غير المتماثل مع خط متحد المحور
- للتثبيت مع خط متماثل
أحدثت الكاسيت الصوتي أو "mini K7" ثورة في سوق الصوت في وقتها بإخراج الموسيقى من الصالونات. أصبح من الممكن الاستماع إلى الموسيقى في كل مكان تمامًا شريطة أن يكون لديك جهاز إستماع ، سواء في المنزل أو بالدراجة أو بالسيارة أو في المعسكر. تم استبدال هذه الوسيلة الممغنطة ، التي اختفت الآن ، بالقرص المضغوط أو القرص المضغوط ، ثم بذاكرة الفلاش وتكنولوجيا MP3 والتي من جانبها قضت على مشاكل الموثوقية المتعلقة بالميكانيكا الهشة لأجهزة التسجيل والشرائط ، وكذلك ارتداء رؤساء القراءة والأشرطة المغناطيسية. لحسن الحظ ، لم نفقد كل شيء ، وإذا كنت لا تزال لديك بعض الأشرطة من المطربين المفضلين لديك ، فيمكنك مسحها ضوئيًا ونقلها إلى جهاز الكمبيوتر الخاص بك حيث يمكنك تخزينها بعد ترميزها بتنسيق MP3 أو WAV.
مراحل
جزء 1 تحضير المسح
- الحصول على المواد اللازمة. بالإضافة إلى مسجل الشريط وجهاز الكمبيوتر ، ستحتاج أيضًا إلى كابل لتوصيل الجهازين. يعتمد نوع الموصلات التي ستحتاج إليها على المخرجات التي يقدمها مسجل الشريط ، حيث أن إدخال الكمبيوتر موحد. ستجد المزيد من المعلومات حول هذا الموضوع بالرجوع إلى الأقسام التالية.
- تحتوي مسجلات الشريط العادية عادة على مقبس استريو 3.5 مم لإخراج سماعات الصوت. نظرًا لأن جهاز الكمبيوتر الخاص بك يحتوي عادةً على نفس الموصل في مدخل "الخط" الخاص به ، فإن الكبل الاستريو المزود بمقبس 3.5 مم من الذكور في كل طرف سيقوم بالخدعة.
- تم تجهيز العديد من مسجلات الأشرطة المنزلية بمخرجات خط متحد المحور ، مثبتة على موصلات RCA. يمكن التعرف على هذه المنافذ بواسطة الحلقات الحمراء والبيضاء المحيطة بموصلات الإخراج. في هذه الحالة ، ستحتاج إلى شراء كابل استريو يتم تثبيت نهاياته على موصلي RCA ذكور ، وينتهي الطرف الآخر بمقبس ستيريو مقاس 3.5 مم. إذا كان لديك كبلين فقط لإنهاء RCA ، فستحتاج إلى شراء مهايئ RCA مزدوج إلى مقبس استريو 3.5 مم للذكور.
- يمكن تجهيز مخرجات خط مسجلات الأشرطة الراقية بوصلات متناظرة تتحقق من خلال وجود موصل مزدوج من النوع XLR أو موصلي مقبس 6.35 مم. ستحتاج إلى كابلات مزودة بأطراف توصيل XLR أو مقابس 6.35 مم وفقًا للحالة ، والطرف الآخر لمطابقة الموصل الموجود في إدخال الصوت بجهاز الكمبيوتر الخاص بك. ومع ذلك ، سيكون من الضروري إدخال محول مقاومة أو "balun" قبل مهاجمة الإدخال الصوتي لجهاز الكمبيوتر الخاص بك ذي النوع المحوري أو "غير المتماثل". استشر تاجر التجزئة لأجهزة الصوت / HiFi لمعرفة أفضل السبل للمضي قدمًا.
-

قم بتوصيل مقبس إخراج سماعة. قم بتوصيل أحد طرفي الكابل بمقبس السماعة في مسجل الشريط وتوصيل الطرف الآخر بإدخال "الخط" على جهاز الكمبيوتر الخاص بك (وليس إدخال الميكروفون). غالبًا ما يتم التعرف على هذا الإدخال بواسطة علامة "الخط" بالإضافة إلى حلقة زرقاء محاطة برموز تمثل أقواس دوائر متحدة المركز ، وعادة ما تكون موجودة بالقرب من خرج سماعة الرأس ، وتحيط بها حلقة خضراء. يتم التعرف على إدخال الميكروفون لجهاز الكمبيوتر الخاص بك عن طريق حلقة من اللون الأحمر أو الوردي. إذا كنت تستخدم Audacity ، فيمكنك التحقق من أن إدخال الصوت يطابق الإدخال المسمى "Line" من خلال النقر على القائمة الموجودة بجانب أيقونة الميكروفون.- تحقق من أن الموصلات الخاصة بك قد تم إدخالها بشكل صحيح في مقابسها ، لأنها قد تسبب مشاكل كبيرة في التوهين أو قطعًا غير متوقع لإشارات الصوت.
- إذا لم يكن هناك إدخال "Line" على جهاز الكمبيوتر الخاص بك ، فستتمكن من استخدام إدخال الميكروفون كملاذ أخير ، لكن لاحظ أن هذا الاتصال أحادي الصوت وليس ستيريو.
-

قم بتوصيل موصلات RCA. قم بتوصيل مقابس RCA الخاصة بالكابل ، ومطابقة الألوان الأحمر والأبيض على سطح إخراج مسجل الشريط. يتم تجهيز بعض المعدات ، مثل مستقبلات الراديو والكاسيت المختلطة ، أحيانًا بمقابس RCA محورية تحمل علامة "إخراج التسجيل" ، والتي توفر مستوى صوت يتوافق مع مستوى مخرجات خط مشغل كاسيت. في هذه الحالة ، لا تتردد في استخدام هذه المخرجات. ثم أدخل مقبس الستيريو 3.5 مم في مدخل "الخط" على جهاز الكمبيوتر الخاص بك.- تأكد من أن الموصلات الخاصة بك قد تم إدخالها بشكل صحيح وأن هذه الاتصالات مستقرة ، لأن ذلك قد يتسبب في حدوث مشاكل توهين كبيرة أو ضجيج غير مرغوب فيه مركب على إشارات صوتية مفيدة.
- إذا لم يكن هناك إدخال "Line" على جهاز الكمبيوتر الخاص بك ، فستتمكن من استخدام إدخال الميكروفون كملاذ أخير ، مع العلم أن هذا الاتصال أحادي وغير مجسم.
-

ربط مخرجات خط متوازن. قم بتوصيل موصلات XLR أو مقبس في مقابس الإخراج اليمنى واليسرى على سطح التوصيل الخاص بمسجل الشريط الخاص بك والطرف الآخر في مقبس دخل ستريو على الكمبيوتر. ومع ذلك ، لاحظ أنه إذا كنت بحاجة لمطابقة إخراج زوج متوازن بمقبس استريو 3.5 مم وهو اتصال من نوع غير متماثل بحكم التعريف ، فستحتاج إلى إدخال محول أو "Balun" لجعل خط النقل "غير متوازن" »متوافق مع تقاطع متحد المحور. إنه نوع من المحولات المنفعلة الصغيرة المناسبة لهذا الغرض.- نلفت انتباهكم إلى حقيقة أنك لن تضطر إلى ذلك أبدا قم بتوصيل خرج الطاقة من مكبرات الصوت مباشرة بإدخال بطاقة صوت الكمبيوتر ، حيث إن ذلك سوف يدمرها ، مما قد يؤدي إلى إتلاف مراحل إخراج مكبر الصوت الخاص بك.
-

تحقق من مستويات إدخال الصوت في جهاز الكمبيوتر الخاص بك. ستحتاج إلى ضخ مستويات الإشارة اللازمة في جهاز الكمبيوتر الخاص بك للحصول على أفضل جودة ممكنة للتسجيل. إذا كان مستوى الإدخال مرتفعًا جدًا ، فسيتم تشويه الإشارة المسجلة بالتشبع وإذا كانت ضعيفة جدًا ، فقد تحصل على صوت أصم أو الهسهسة. -

اضبط مستويات إشارات الإدخال الخاصة بك تحت Windows. انقر فوق الزر "ابدأ" ثم افتح لوحة التحكم. ثم انقر فوق "الصوت".- انقر فوق علامة التبويب "التسجيل" ، ثم على "أدخل" وأخيراً على "الإعدادات الافتراضية".
- انقر فوق "خصائص" ، ثم انتقل إلى علامة التبويب ضبط مستوى الصوت. اسحب وحدة التحكم في مستوى الصوت إلى اليمين لزيادة مستوى التسجيل إذا كان هناك نقرة ثم انقر فوق "موافق". عندما تعود إلى مربع الحوار المقابل لإعدادات الصوت ، انقر فوق "موافق" مرة أخرى.
-

عيّن مستويات إدخال الصوت على نظام Mac. افتح لوحة التحكم في الصوت الموجودة في تفضيلات النظام.انقر فوق الزر المسمى "Enter" الموجود في الجزء العلوي من النافذة وتحقق من تحديد إدخال "Line in" في القائمة المقدمة لك.- اضبط مستوى إدخال لوحة التحكم في الصوت على حوالي 75٪. اضبط مستوى إخراج مسجل الشريط على الحد الأدنى.
- حدد موقع مقطع موسيقى عالي الصوت على الشريط المصدر وتبديل مسجل الشريط الخاص بك لتشغيله. مع الاستمرار في مراقبة عرض العداد على جهازك ، قم بزيادة حجم الإخراج تدريجياً. ستكون قادرًا على اعتبار سعة الإشارة التي يتم تسجيلها صحيحة عندما تصل العدادات إلى حوالي 80٪ من الحد الأقصى لعرضها ، وهو ما يقابل الحد الأدنى تقريباً لمنطقتها الحمراء. إذا كنت بحاجة إلى مزيد من سعة إشارة الصوت عند التسجيل ، فيمكنك زيادة مستوى الإدخال في لوحة التحكم في الصوت وإذا كنت بحاجة إلى أقل بقليل ، قم بتقليله من برنامج التسجيل. سيتم تحسين إشارة الصوت الخاصة بك لتسجيل جودة جيدة.
- ملاحظة: لن تتلف بطاقة الصوت الخاصة بك باستخدام هذه الطريقة ما لم يقدم مسجل الشريط الخاص بك إشارة بصوت عالٍ للغاية. من خلال اتخاذ الاحتياطات المسبقة لتعيين مستويات إخراج الجهاز إلى الحد الأدنى ثم رفعها تدريجياً ، سوف تتجنب إتلاف إدخال بطاقة الصوت الخاصة بك.
-
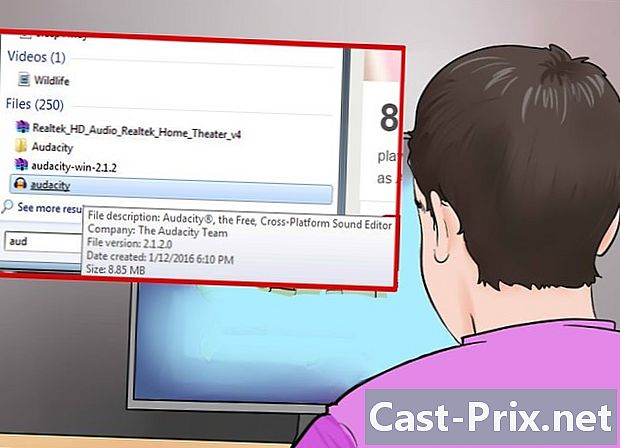
حدد البرنامج الذي ستستخدمه للتسجيل. يعتمد هذا على عدد الكاسيتات المراد تحويلها ، والجودة التي ترغب في الحصول عليها ، وكيف تريد استخدام التسجيلات التي ستحصل عليها. سنستخدم هنا برامج التسجيل الكلاسيكية ، مثل Audacity و QuickTime و Windows Sound Recording App بالإضافة إلى بعض التطبيقات ذات المستوى الاحترافي.
جزء 2 من 3: استخدام QuickTime على جهاز Mac
-

تقييم الحصول على كويك تايم. من السهل الحصول على هذا البرنامج ، وهو مدعوم بشكل جيد من قبل المحرر الخاص به وهو اختيار ممتاز لأداء تحويل بجودة عالية قدر الإمكان. لا يمثل استخدامه أي صعوبة خاصة ، فيمكنك عمل الإصدارات اللازمة بطريقة مبسطة. إنه سهل الاستخدام للغاية ويجعله اختيارًا جيدًا للتسجيلات طويلة الأجل مثل العروض التقديمية أو الكتب الصوتية.- يأتي QuickTime X لنظام التشغيل Mac مع أنظمة OS X 10.6 و 10.7 و 10.8 ويوفر إمكانية التسجيل من مصادر خارجية.
- ستتمكن من شراء QuickTime 7 Pro من موقع Apple لأنظمة Windows بالإضافة إلى الإصدارات القديمة من نظام Mac OS. ابدأ بزيارة هذا الموقع واختر الإصدار الذي ينطبق على نظام التشغيل لديك.
- التسجيل مع QuickTime Player X هو نفسه مع QuickTime Pro.
-
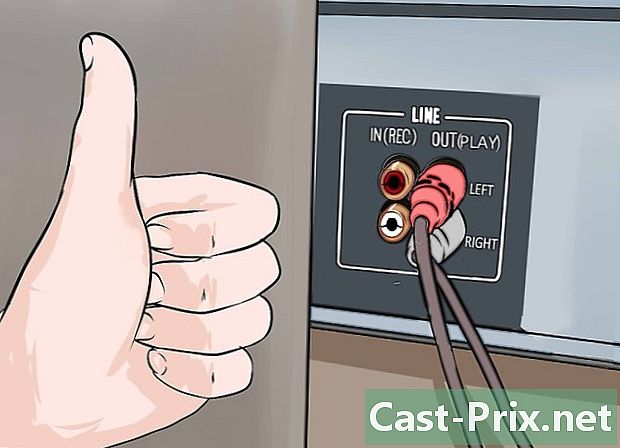
تحقق من أن أجهزتك متصلة بشكل صحيح. ستكون قد أجريت في السابق التعديلات المناسبة على مستويات الصوت. ستتأثر جودة التسجيلات الخاصة بك مباشرةً بجودة وثبات اتصالات الأجهزة الخاصة بك. -

بدء تشغيل مشغل QuickTime. حدد "تسجيل صوتي جديد" من القائمة المسمى "ملف". تحت QuickTime X ، سيتم عرض شريط تحكم بسيط على الشاشة. سترى نافذة معاينة إذا كنت تستخدم QuickTime Pro. -
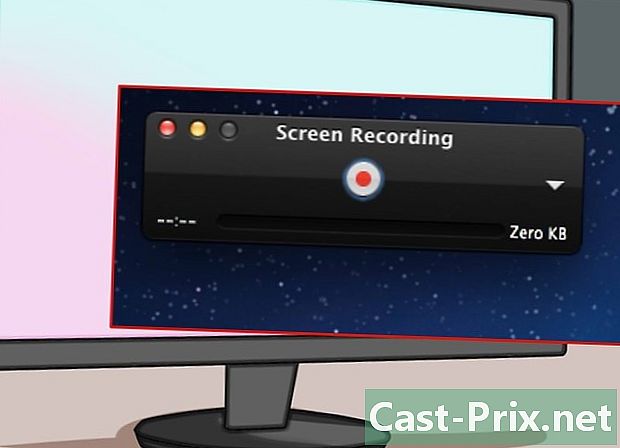
بدء التسجيل. انقر على الزر الأحمر في وسط كتلة التحكم ، ثم اضغط على زر التشغيل في المسجل الخاص بك. -
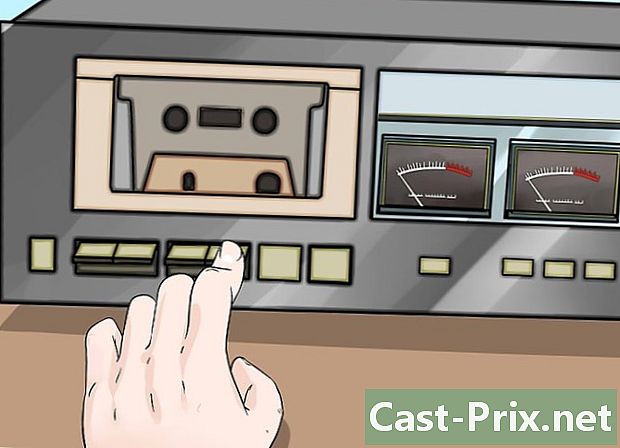
وقف التسجيل. لإكمال التسجيل ، انقر فوق الزر الأحمر في كتلة التحكم مرة أخرى ثم أوقف مسجل الشريط. سيتم حفظ الملف الذي تم إنشاؤه تلقائيًا على سطح مكتب جهاز الكمبيوتر الخاص بك. -
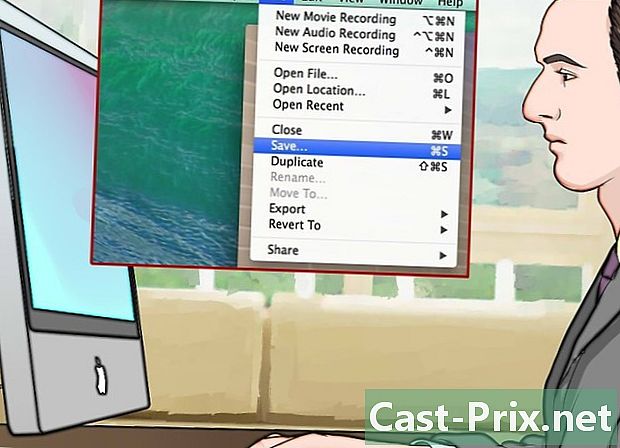
احفظ ملفك في مجلد آخر. عندما تتوقف عن التسجيل ، سيتم حفظ الملف الذي تم إنشاؤه افتراضيًا على سطح مكتب جهاز الكمبيوتر الخاص بك ، ولكن لا توجد مشكلة في وضعه في مجلد آخر. تعتمد كيفية القيام بذلك على إصدار QuickTime الذي تستخدمه.- إذا كنت تستخدم QuickTime Player X ، انقر فوق القائمة الموجودة على الحافة اليمنى من لوحة التحكم لتغيير وجهة التسجيلات الخاصة بك.
- إذا كنت تستخدم QuickTime Pro ، فاختر موقعًا آخر من لوحة التحكم في تسجيل الملفات يمكن الوصول إليه من خلال قائمة تفضيلات البرنامج.
الجزء 3 باستخدام مسجل صوت Windows
-
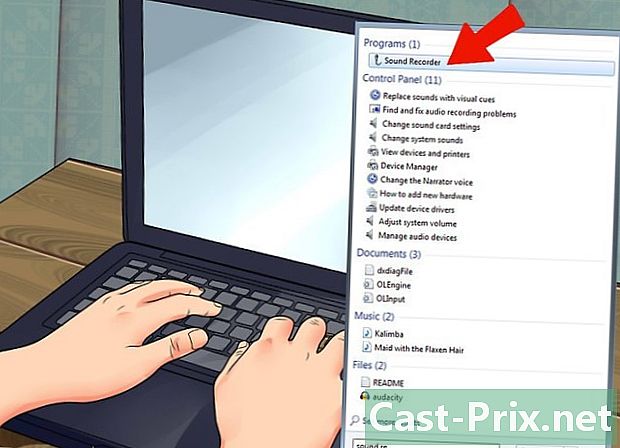
يأتي Windows مع تطبيق تسجيل صوتي. هذا البرنامج الصغير ، رغم أنه بدائي ، ليس أقل فائدة ووظيفة بسيطة للغاية. يحتوي على عدد قليل جدًا من ميزات التحرير ، لكنه لا يزال خيارًا جيدًا للتسجيل المستمر طويل الأجل مثل العروض التقديمية أو الكتب الصوتية. -
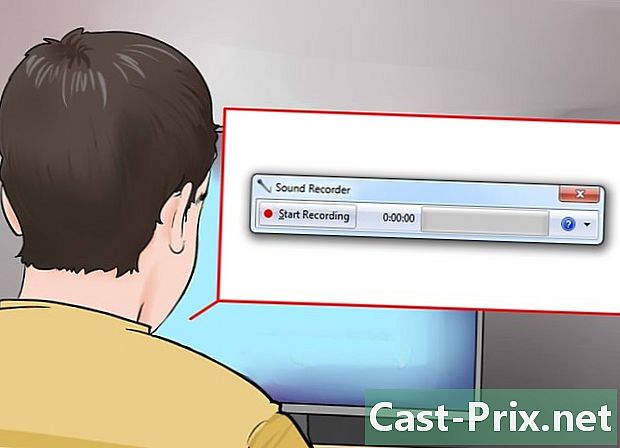
بدء مسجل الصوت. انقر على زر البداية وابحث عن "مسجل الصوت" في نافذة البحث. انقر على التطبيق عندما تراه يظهر في قائمة نتائج البحث. -
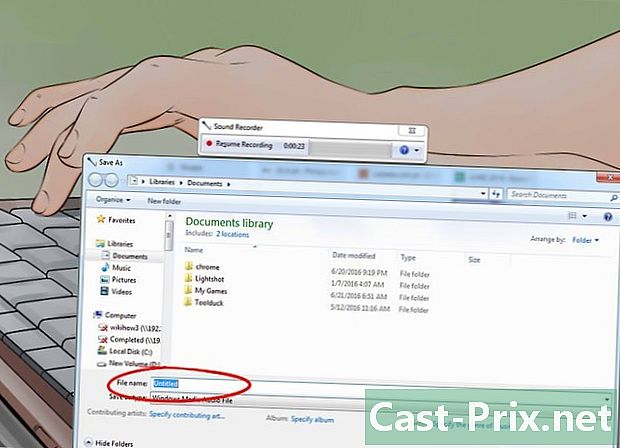
بدء التسجيل. انقر فوق "تسجيل" ، ثم اضغط على زر التشغيل في المسجل الخاص بك. -

وقف التسجيل. بمجرد تسجيل ما تريد ، انقر فوق "إيقاف التسجيل" وإيقاف التشغيل على المسجل الخاص بك. -

أدخل اسم ملف للتسجيل الخاص بك. انقر فوق "حفظ باسم" في قائمة "ملف" ، ثم أدخل اسم مستند الصوت الجديد. ستتمكن بعد ذلك من استخدام البرامج المتخصصة لعمل النسخ اللازمة من تسجيلاتك ، مثل إيقاف تشغيل الأجزاء الصامتة ، وما إلى ذلك.
جزء 4 من 4: استخدام الجرأة
-
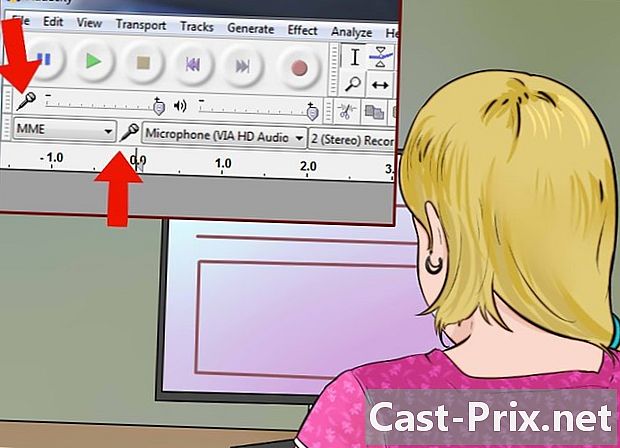
فتح الجرأة. إذا لم تقم بعد بتثبيت هذا البرنامج ، فستحتاج إلى تنزيله. إنه تطبيق متعدد المنصات ، مفتوح المصدر ، مجاني ، ويقدم مجموعة كبيرة من الاحتمالات. كما أن لديها ميزة كونها أكثر مرونة من العديد من التطبيقات التجارية. -
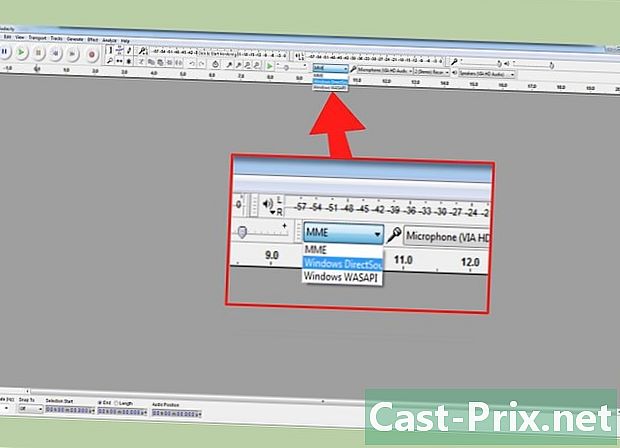
ضبط إدخال الصوت جرأة. للتأكد من أن إدخال الصوت المحدد على جهاز الكمبيوتر الخاص بك هو "الخط" ، انقر فوق القائمة بجانب أيقونة الميكروفون. -
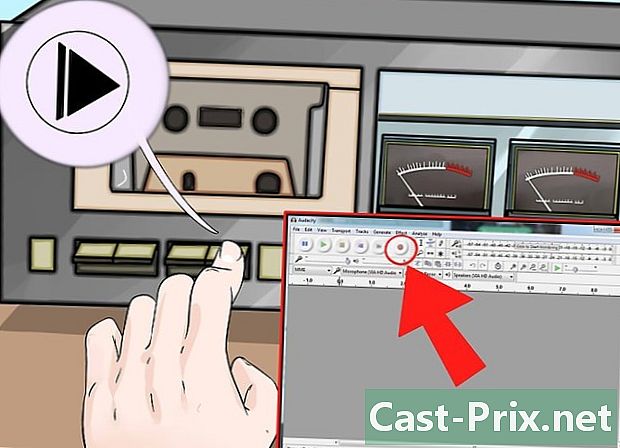
ابدأ التسجيل باستخدام الجرأة. انقر فوق زر التسجيل الذي يمكن التعرف عليه بواسطة النقطة الحمراء المرسومة على الرمز الخاص به. ثم اضغط على زر التشغيل في المسجل الخاص بك. قد تتمكن من القيام بشيء آخر أثناء التسجيل ، حيث أن مدته ستتوقف على مدة الشريط.- قم بتوصيل خط إخراج الصوت في الكمبيوتر بالسماعات للإشراف على التسجيل الحالي. ستحتاج إلى النقر فوق مربع حوار الجرأة في Audacity حتى يعمل هذا. سوف تكون قادرًا على اكتشاف نهاية نسخ الشريط الخاص بك من خلال سماع صوت أكثر لإيقاف التسجيل على Audacity.
-
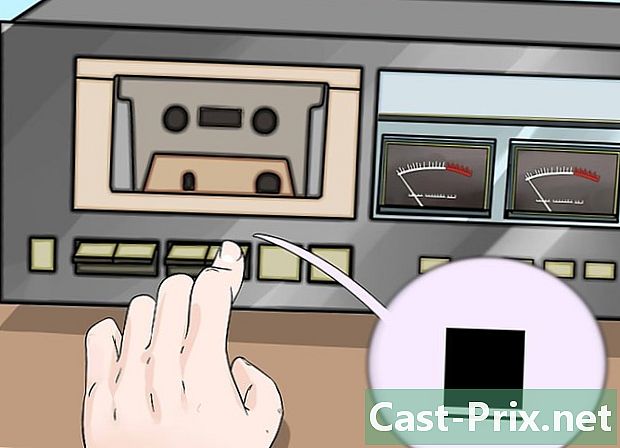
انقر فوق الزر "إيقاف" على واجهة Audacity. يمثل هذا الزر مربعًا ذهبيًا أصفر. كما يمكنك إيقاف التشغيل على مسجل الشريط إذا لم يتم ذلك تلقائيًا. -

انتقل إلى تحرير التسجيل الصوتي. تخلص من الأجزاء الهادئة ، وزد من مستوى الصوت وقص المسارات حسب الحاجة. هنا بعض المعلومات ل. -

تصدير التسجيلات الخاصة بك إلى تنسيق MP3. لكي تتمكن من تصدير التسجيلات بتنسيق MP3 ، يتوفر مكون إضافي باسم LAME مجانًا لـ Audacity. سيتيح لك تحرير البيانات الوصفية حول ملف MP3 (المسار ، المؤلف ، رقم الأغنية ، الألبوم ، وما إلى ذلك) حتى يتمكن مشغلو MP3 القائمون على iTunes و Android من التعرف على النوع الموسيقي (البلد ، الجاز ، السمفونية ، موسيقى الروك) وحتى ما هي الفترة التي تمثل هذه القطعة (70s ، 80s ، وما إلى ذلك).
جزء 5 من 5: استخدام تطبيق احترافي
-
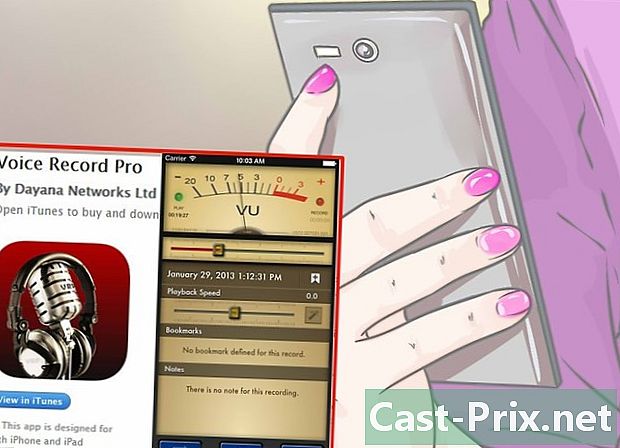
اختر استخدام تطبيق احترافي. هناك عدد من الطلبات التي تتراوح أسعارها بين 50 إلى أكثر من 500 يورو. تمنحك حزم البرامج هذه تشطيبًا احترافيًا وتوفر لك مرونة كبيرة في الاستخدام. تختلف طريقة استخدامها من برنامج لآخر ، ولكنها تتبع جميعها نفس العمليات الأساسية مثل أي برنامج تسجيل صوتي آخر ، حتى الأكثر أساسية:- تحقق من تحديد الإدخال "Line" في معلمات البرنامج
-
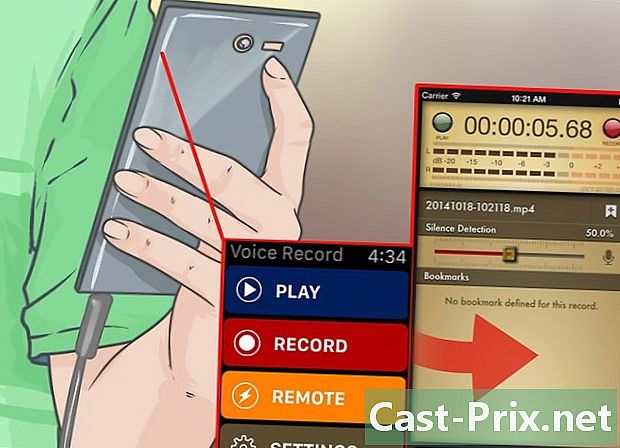
أداء التسجيل. انقر فوق زر تسجيل البرنامج وتمكين التشغيل على مسجل الشريط. قم بتسجيل المسار الصوتي ، وعند الانتهاء ، انقر فوق الزر "إيقاف التسجيل" على البرنامج وإيقاف تشغيل سطح الشريط.- تعتمد كيفية بدء التسجيل وإنهائه في المقام الأول على البرنامج الذي تستخدمه. ستكون واجهة استخدام كل من هذه البرامج مختلفة قليلاً من تطبيق إلى آخر.
-
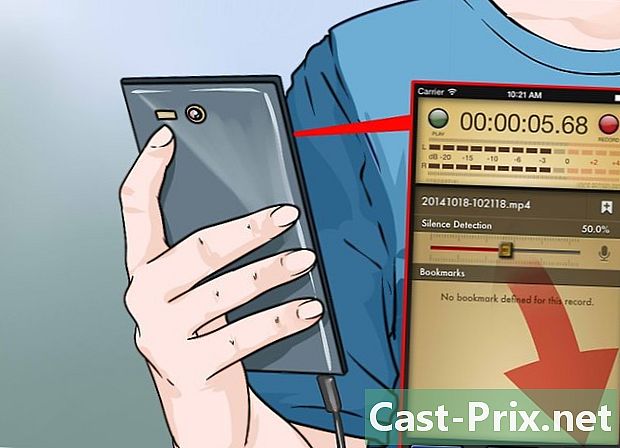
تحرير التسجيل الصوتي. تتمثل ميزة التطبيقات الاحترافية في أنه يمكنك تقسيم التسجيل الخاص بك إلى مناطق (للأقراص المدمجة) واستخدام جميع تقنيات تصحيح الأخطاء المتوفرة في شكل ملحقات إضافية عالية الجودة.- أفضل الخيارات في الفئة المهنية هي Sound Forge ، التي نشرتها شركة Sony ، والتي تعد اختيارًا ممتازًا لهذا النوع من العمل ، ولكن هناك أيضًا PolderbitS و Cubase for Windows ، و Garage Band و Logic Pro for Mac ، وتوفر ProTools ميزة كونها متاحة لكلا أنظمة التشغيل.
جزء 6 ضبط التسجيل الصوتي (اتقان)
-

تسجيل القطع القصيرة فقط في وقت واحد لمقالاتك. ستحتاج إلى التحقق من صحة جودة التسجيلات الخاصة بك قبل البدء في نقل مجموعة الكاسيت بالكامل إلى محرك الأقراص الثابتة. ستحتاج إلى تسجيل أغنية ثم التحقق منها من خلال الاستماع إليها مرة أخرى. إذا كان التثبيت صحيحًا وتم ضبط إعدادات التسجيل الخاصة بك ، فستحصل على نسخ رقمي جيد لشرائطك التناظرية القديمة.- إذا كان الصوت الصادر من التسجيل الخاص بك مكتومًا أو كان له صوت انفجار ، يكون مستوى إخراج مسجل الشريط منخفضًا للغاية ، بحيث لا تختلف الإشارة عن ضوضاء الخلفية الناتجة عن الإلكترونيات.
- إذا ظهرت الأصوات المسجلة على أنها متقلبة أو مشبعة ، فإن مستوى إشارة الدخل مرتفع للغاية ومشوّها بتأثير التشبع. في هذه الحالة ، ستحتاج إلى تقليل مستوى إخراج المسجل وإعادة المحاولة.
-
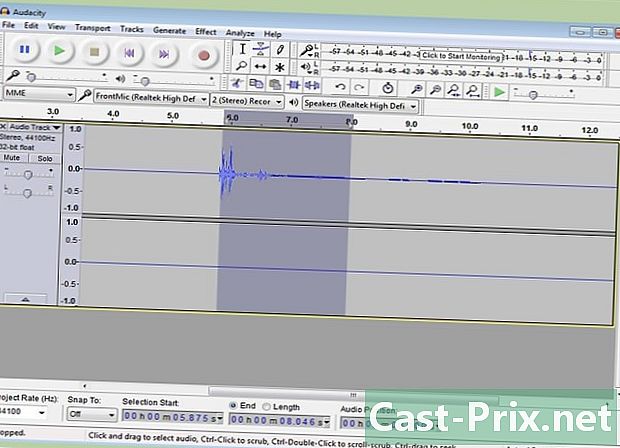
تحرير التسجيل الخاص بك. قد لا يكون من الضروري تعديل التسجيل الخاص بك ، لكن معظم برامج التسجيل سوف تسمح لك بإسكات مستوى الصوت أو محوه أو تغييره. ستبدو هذه الإجراءات معقدة إذا لم تكن لديك بالفعل بعض الخبرة في هذا المجال وتتعدى نطاق هذه المقالة.- من الأفضل حفظ ملف التسجيل الأصلي وتغيير الاسم قبل المتابعة إلى أي تحرير ، في حالة ارتكاب خطأ. عندما تنتهي وستكون راضيًا عن التغييرات ، يمكنك حذف الملف الأصلي لاستعادة بعض المساحة على القرص الثابت لديك.
-

تطبيع التسجيل الخاص بك. إذا كانت جودة التسجيل مناسبة ، فلا يزال بإمكانك التحسين باستخدام الأدوات الموجودة في البرنامج بشكل مناسب. يُطلق على مفتاح أدوات التشطيب هذه "التطبيع" ويتكون من تقريب سعة قمم الصوت بنسبة 100٪ (أو 0 dB) من مقياس مؤشر المقياس. -
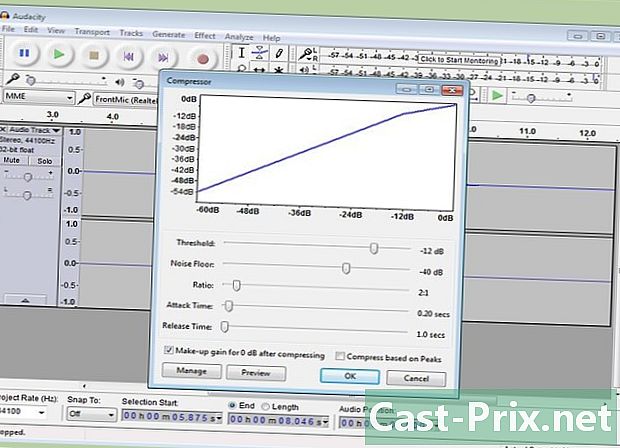
تطبيق الضغط على التسجيل الخاص بك. لا يجب عليك عادة استخدام الضغط بشكل متكرر في تسجيلات الموسيقى. تتمثل هذه التقنية في رفع مستويات الصوت للقطع ذات السعة الصغيرة إلى مستوى يقترب من القطع ذات السعة العالية. يعد الضغط مثيراً للاهتمام لتسجيل الصوت البشري أو بثه ، لكنه أقل أهمية للموسيقى عالية الجودة لأنه يزيل الكثير من دينامياته ، ويزيل أي إحساس "ملون". استخدم هذه التقنية فقط لتسجيل الأغاني للاستخدام في بيئة صاخبة ، مثل السيارة ، حيث سيتعين على الصوت أن يمر "فوق" الضوضاء المحيطة داخل السيارة التي يمكن سماعها. -
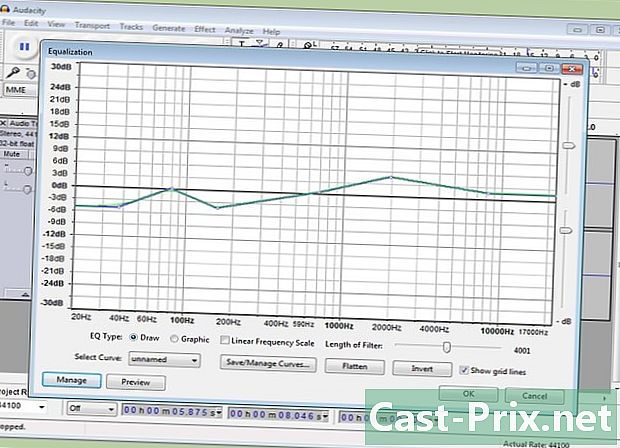
معادلة الشريط الصوتي. يتكون التقنين من إضعاف أو تضخيم أجزاء معينة من الصوت المرسل ، من أجل إزالة أو إعطاء المزيد من الراحة لمقطوعة موسيقية. تعتمد هذه الإعدادات إلى حد كبير على نظام السماعات المستخدم للتشغيل والتشكيل النهائي للمكان الذي تريد الاستماع إلى موسيقاك فيه. يعتبر التقنين موضوعيًا للغاية ، وإذا كان من الممكن أن يحقق نتيجة رائعة في ظل ظروف معينة ، فقد تبدو النتيجة كارثية في ظروف مختلفة عن تلك التي خططت لها في الأصل. يجب أن تكون هذه الإعدادات مع الكثير من القياس. -
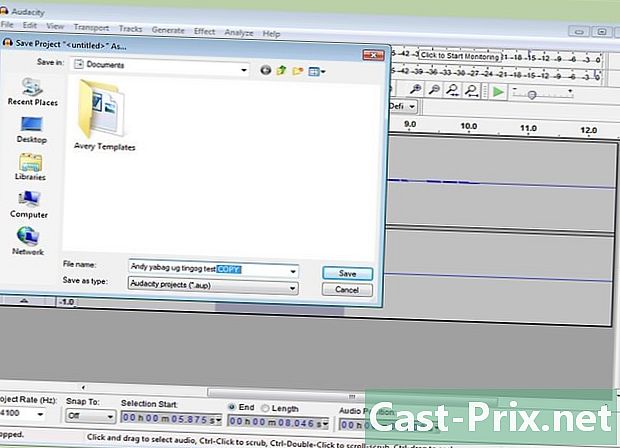
دائما استخدام نسخة من التسجيلات الخاصة بك. عندما تقوم بتحويل أشرطةك القديمة بنجاح ، فإن أول شيء يجب القيام به قبل إجراء تغييرات مدمرة محتملة (القطع أو التطبيع أو الموازنة أو الضغط) هو الحفاظ على نسخة سليمة.

- كمبيوتر مزود ببطاقة صوت بها مدخل "دخل خط" استريو مثبت على مقبس 3.5 ملم
- برنامج تسجيل الصوت
- مشغل شرائط كاسيت مجهز بمخرج مقبس استريو 3.5 مم (لمشغل سماعات رأس استريو أو لتسجيل "خرج خط") أو مقعدين RCA محوريين.
للتثبيت القياسي
- كابل استريو مُنهي بمقبس 3.5 مم
- محولات للرافعات 3.5 مم (إذا لزم الأمر)
للتثبيت غير المتماثل مع خط متحد المحور
- تم إنهاء كبل محوري مزدوج بمقبس مقاس 3.5 مم وموصلين RCA ذكر
- 3.5 مم من الذكور إلى محول جاك RCA المزدوج (إذا لزم الأمر)
للتثبيت مع خط متماثل
- موصلات XLR متوازنة (الخيار 1)
- موصلان مقابس ستيريو مقاس 6.35 مم (الخيار 2)
- خطان متوازنان لمحولات الخط المحوري (Baluns)

