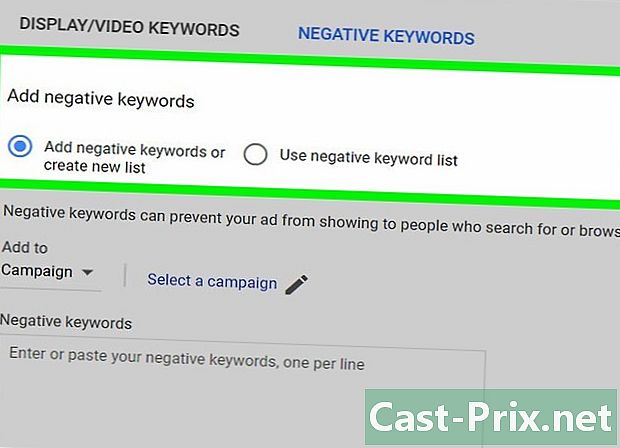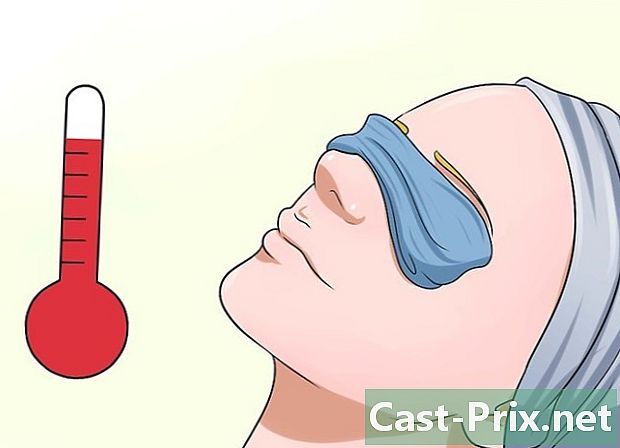كيفية التنزيل من وإلى موقع dAdrive
مؤلف:
Randy Alexander
تاريخ الخلق:
3 أبريل 2021
تاريخ التحديث:
26 يونيو 2024
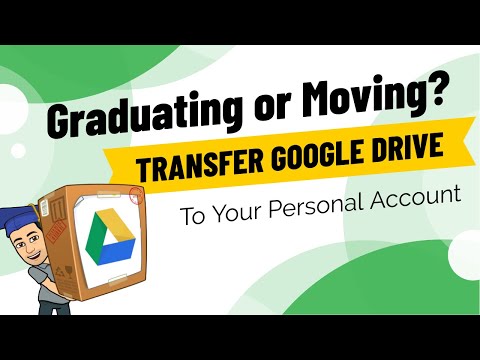
المحتوى
- مراحل
- الجزء 1
- الجزء 2 إنشاء مجلد جديد
- الجزء 3 تنزيل الملفات (إلى الخادم)
- جزء 4 تنزيل الملفات (من الخادم)
ADrive هو موقع لإدارة الملفات يستند إلى مجموعة النظراء واستضافة عبر الإنترنت ، على أو من العديد من الأنظمة الأساسية. يمكن الوصول إلى هذا الموقع من كمبيوتر سطح المكتب عبر تطبيقه المخصص. يمكن الوصول إليه على قدم المساواة من منصة متنقلة من خلال تطبيق الهاتف المحمول. يمكنك الوصول إلى الموقع مباشرة عبر متصفح الإنترنت. باستخدام هذا الموقع ، ستتمكن من تنزيل الملفات بسرعة وسهولة في كلا الاتجاهين (لأعلى ولأسفل) باستخدام ميزات وأدوات مصممة بشكل جيد.
مراحل
الجزء 1
-

قم بتشغيل متصفح الإنترنت المفضل لديك. للقيام بذلك ، انقر نقرًا مزدوجًا من سطح المكتب على أيقونة المتصفح. -

زيارة موقع ADrive. في شريط العناوين ، اكتب العنوان التالي أو الصقه: http://www.adrive.com ، ثم اضغط دخول. -

التسجيل. إذا لم يكن لديك حساب ADrive حتى الآن ، يجب عليك التسجيل. انقر فوق الزر تسجيل (تسجيل) الموجودة في أعلى يمين الصفحة. سترى بعد ذلك نموذج التسجيل. املأها بشكل صحيح.- إذا كان لديك بالفعل حساب ADrive ، فانتقل إلى الخطوة التالية.
-

تسجيل الدخول إلى حسابك. انقر فوق الزر دخول (دخول) في أعلى يمين الصفحة. أدخل عنوان بريدك الإلكتروني وكلمة المرور التي اخترتها ، ثم انقر فوق الزر دخول (دخول). -

أراك في ملفاتي (ملفاتي). ربما تكون الصفحة الرئيسية لـ ADrive كثيفة بعض الشيء ، لكننا نجدها بسرعة. وبالتالي ، يمكنك الوصول مباشرة إلى دليل ملفاتك من خلال النقر على الزر ملفاتي (ملفاتي) على اليسار.
الجزء 2 إنشاء مجلد جديد
-

انقر على أيقونة المجلد الجديد. في الدليل الرئيسي ، حدد الرموز الثلاثة للإجراءات المحتملة في الرأس. هذه هي الإجراءات التي نستخدمها أكثر على ADrive. الرمز الأخير هو مجلد أزرق يمكننا أن نرى عليه علامة "+". اضغط عليها. -

إعطاء اسم المجلد. يظهر مربع حوار يمكنك من خلاله إدخال اسم المجلد الجديد. اكتب اسمه وانقر حفظ (سجل). -

استشر المجلد. المجلد الذي تم إنشاؤه حديثًا يمكن الوصول إليه الآن. يتم وضعها في الدليل الرئيسي بعنوان منزل (ترحيب). -

إنشاء مجلدات أخرى. للقيام بذلك ، ما عليك سوى تكرار الخطوات من 1 إلى 3 لإنشاء مجلدات سيتم وضعها في الدليل منزل (ترحيب).- يمكنك أيضًا إنشاء مجلدات فرعية في هذه المجلدات الرئيسية. مجرد فتح هذه وإنشاء مجلد جديد في الداخل.
-

تحقق من دليل المجلد. يمكن الوصول مباشرة إلى قائمة (أو دليل) المجلد من اللوحة اليمنى. استخدمه للتنقل بين المجلدات والمجلدات الفرعية.
الجزء 3 تنزيل الملفات (إلى الخادم)
-

افتح المجلد الذي تريد وضع الملف الجديد فيه. انقر على أسماء المجلدات للوصول إليها. -

انتقل إلى صفحة التنزيل (المبلغ). في الدليل الرئيسي ، ستلاحظ على الفور ثلاثة رموز إجراءات في الرأس. يرمز القائمة الأولى بواسطة سحابة مع سهم تصاعدي. اضغط عليها لرؤية الخيارات المختلفة. اختر ملفات (ملفات) في القائمة. سيتم توجيهك إلى صفحة طرق التنزيل (إلى الخادم). -

سحب وإسقاط الملفات. النوع الأول من التنزيل هو السحب والإفلات. يمكن الوصول إليها تحت علامة التبويب الأولى من صفحة التنزيل. على القرص الصلب ، في المجلد المناسب ، حدد الملف (الملفات) الذي تريد تنزيله. انقر عليها واسحبها إلى النافذة السحب والإسقاط. من لحظة تحرير الماوس ، يتم تنزيل الملفات إلى حساب ADrive الخاص بك.- ستتمكن من متابعة تقدم التنزيل على شريط التقدم.
-

قم بتنزيل الملفات عبر مربع الحوار. يمكننا بالفعل استخدام مربع حوار Windows الكلاسيكي لتنزيل ملفات (upstream). وهي تقع تحت علامة تبويب كلاسيكي. انقر فوق الزر تصفح (سفر) وحدد الملفات من القرص الصلب الذي تريد تنزيله. بمجرد تحديدها ، سيتم تحميلها على ADrive.- ستتمكن من متابعة تقدم التنزيل على شريط التقدم.
-

تحميل الملفات. هل تريد تنزيل (كامل) مجلدات كاملة أو عدة ملفات؟ يمكن أن تفعل ذلك. في صفحة الدليل العام ، انقر على الأيقونة الأولى على اليسار ، مع وضع علامة رافع، ثم على المجلدات (تسجيل). سترى أداة تنزيل ، نافذة في الواقع ، تعمل في Java. ثم قم بسحب وإفلات المجلدات في هذه النافذة.- ستتمكن من متابعة تقدم التنزيل على شريط التقدم.
-

قم بالتنزيل مباشرةً من عنوان الإنترنت (URL). لنفترض أنك عثرت على ملف مثير للاهتمام على الإنترنت وترغب في تحميله على حساب ADrive دون الحاجة إلى تنزيله أولاً على جهاز الكمبيوتر الخاص بك. هذا ممكن بفضل التحميل عن بعد.- في صفحة الدليل العام ، انقر على الأيقونة الأولى على اليسار ، مع وضع علامة رافع، ثم على بعيد (عن بعد). ثم يتم نقلك إلى صفحة حيث يمكنك إدخال الموقع الدقيق للملف. أدخل عنوان الإنترنت (URL) للملف المعني ، ثم انقر فوق الزر استرداد (استعادة).
- سيتم استدعاء الملف فورًا بواسطة ADrive ونسخه إلى حساب ADrive الخاص بك. هذه الطريقة أسرع من الطريقة التي تتكون ، في البداية ، من تنزيل (المتلقين للمعلومات) الملف ، ثم إرسال ، في المرة الثانية ، ADrive.
جزء 4 تنزيل الملفات (من الخادم)
-

قم بتنزيل (من الخادم) ملف واحد فقط. ابحث في مجلدات ADrive عن الملف الذي تريد تنزيله على جهاز الكمبيوتر الخاص بك. حدده بالنقر فوقه: سيتم تمييز الملف. على اليمين ، سترى قسم الأوراق المالية. هناك سترى قائمة الإجراءات التي يمكن تطبيقها على الملف. اضغط على تحميل لبدء تنزيل الملف. -

قم بتنزيل ملفات متعددة. ابحث في مجلدات ADrive عن الملفات التي تريد تنزيلها على جهاز الكمبيوتر الخاص بك. حددهم بالنقر فوقهم. ثم يتم تسليط الضوء على الملفات. تحت عنوان الأوراق المالية على اليمين ، انقر فوق تنزيل as.zip (تحميل في format.zip): بعد ذلك يتم بدء تنزيل الملفات.- سيتم ضغط الملفات وإرسالها كملف مضغوط مفرد (.zip).
-

استخدم الوظيفة تحميل. في الدليل الرئيسي ، ستلاحظ على الفور ثلاثة رموز إجراءات في الرأس. يرمز القائمة الثانية بواسطة سحابة مع سهم لأسفل. انقر فوق هذا الرمز لتشغيل أداة التنزيل (تنازلي) (في Java).- هذه الأداة تحميل يعرض دليل ملفات حساب ADrive الخاص بك: يتم فحص جميع الملفات والمجلدات بشكل افتراضي. حدد الملفات والمجلدات التي تريد تنزيلها عن طريق تحديد المربعات أو إلغاء تحديدها. أنجز ، انقر فوق الزر تحميل (تحميل).
- سيتم تنزيل الملفات والمجلدات المحددة كما هي ، واحدة تلو الأخرى. لن يتم ضغطها في ملف واحد.
- ستتمكن من متابعة تقدم التنزيل على شريط التقدم.