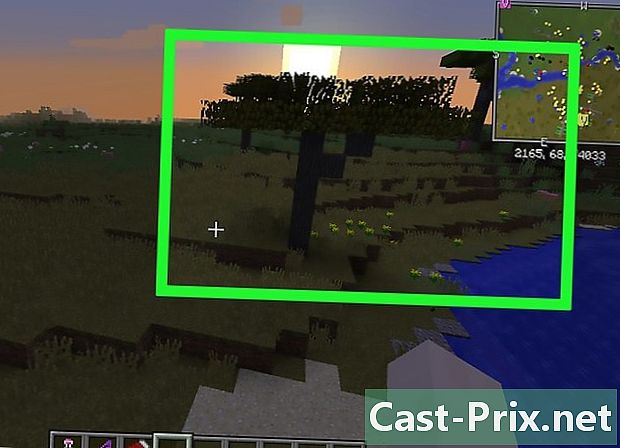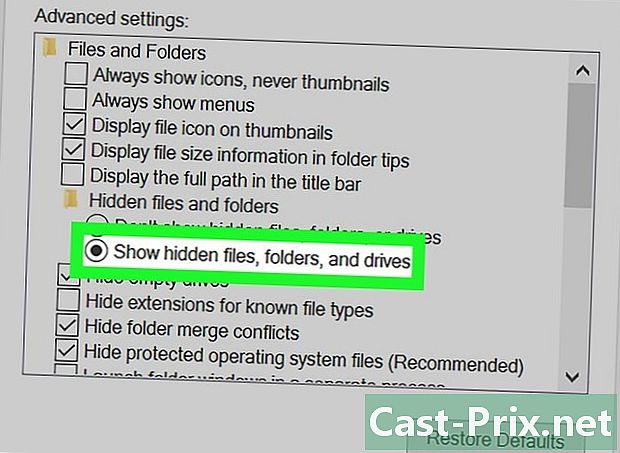كيفية مزامنة Outlook مع Gmail
مؤلف:
Randy Alexander
تاريخ الخلق:
1 أبريل 2021
تاريخ التحديث:
1 تموز 2024

المحتوى
- مراحل
- جزء 1 تمكين IMAP في Gmail
- الجزء 2 تمكين التحقق من خطوتين لـ Gmail
- الجزء 3 إنشاء كلمة مرور التطبيق ل Gmail
- الجزء 4 إضافة حساب Gmail إلى Outlook
- جزء 5 استيراد جهات اتصال Google
تعرف على كيفية تلقي Gmail في Outlook 2016 على جهاز كمبيوتر يعمل بنظام Windows أو Mac. إذا لم يكن Outlook مثبتًا على جهاز الكمبيوتر الخاص بك ، فستحتاج إلى شراء وتثبيت Microsoft Office 365 أولاً.
مراحل
جزء 1 تمكين IMAP في Gmail
-

افتح Gmail. انتقل إلى هذه الصفحة في متصفح الويب لجهاز الكمبيوتر الخاص بك.- إذا لم تقم بتسجيل الدخول إلى حساب Gmail الخاص بك ، فأدخل عنوانك وكلمة مرورك قبل المتابعة.
- إذا كنت متصلاً بحساب خاطئ ، فيمكنك تغيير حساب Gmail بالنقر فوق صورة الملف الشخصي في الركن الأيمن العلوي من الصفحة ، وذلك بالنقر فوق أضف حساب ثم إدخال عنوان وكلمة مرور الحساب.
-

انقر على زر الإعدادات
. هذا الزر في أعلى يمين الصفحة ويفتح قائمة منسدلة. -

اختر إعدادات. هذا الخيار في منتصف القائمة المنسدلة ويفتح صفحة الإعدادات. -

فتح علامة التبويب نقل و POP / IMAP. إنه في أعلى صفحة الإعدادات. -

ضع علامة في الخانة تمكين IMAP. هذا المربع هو في القسم الوصول عبر IMAP من صفحة الإعدادات.- من الممكن أن يكون هذا المربع محددًا بالفعل. إذا كان الأمر كذلك ، فانتقل إلى قسم "تمكين التحقق من خطوتين" في هذه المقالة.
-

اضغط على حفظ التغييرات. هذا هو الزر الرمادي في أسفل الصفحة. انقر فوقه لتمكين IMAP لصندوق البريد الوارد في Gmail. سيسمح هذا لصندوق الوارد الخاص بك بالظهور لاحقًا في Outlook.
الجزء 2 تمكين التحقق من خطوتين لـ Gmail
-

انقر على أيقونة تطبيقات Google هذا هو الرمز ⋮⋮⋮ في أعلى يمين صفحة Gmail. يسمح بفتح قائمة منسدلة. -

اختر حسابي. رمز الدرع هذا موجود في القائمة المنسدلة ويسمح لك بفتح صفحة حساب Google. -

اضغط على اتصال والأمن. إنه رأس بطئ على يسار الصفحة. -

انتقل لأسفل وانقر التحقق من خطوتين. ستجد هذا الخيار على يمين الصفحة ، أسفل. -

اضغط على START. هذا هو الزر الأزرق في أسفل يمين الصفحة.- قد تحتاج إلى تمرير الشاشة قليلاً لرؤية هذا الزر.
-

أدخل كلمة المرور الخاصة بك عند مطالبتك بذلك. اكتب كلمة المرور التي تستخدمها لتسجيل الدخول إلى عنوانك. -

اضغط على NEXT. هذا الزر في أسفل الصفحة. -

اختر TRY. يقع هذا الزر في أسفل يمين الصفحة ويسمح لك بإرسال إشعار إلى رقم هاتفك.- إذا لم تشاهد رقمًا مدرجًا في هذه الصفحة ، فستحتاج إلى تسجيل الدخول إلى حساب Gmail الخاص بك في تطبيق Google الخاص بك (على iPhone) أو تسجيل الدخول إلى حساب Google الخاص بك في إعدادات هاتفك (على Android).
- على جهاز iPhone ، ستحتاج إلى تنزيل تطبيق Google. إنه متاح مجانًا في متجر التطبيقات.
-

اتبع التعليمات التي تظهر على الشاشة. افتح موجه الأوامر على هاتفك عن طريق تحريكه إلى اليمين إذا كان جهازك مغلقًا والضغط عليه عند إلغاء القفل. ثم اضغط YES أو معتمد. -

تأكد من صحة رقم هاتفك. تحقق من رقم الهاتف في أعلى الصفحة وإذا كان يطابق رقم الاسترداد الذي تريد استخدامه ، فيمكنك المتابعة.- إذا كان رقم الهاتف غير صحيح ، فقم بتغييره قبل المتابعة.
-

اضغط على SEND. هذا هو الزر الأزرق في أسفل يمين الصفحة. سترسل Google رمز التأكيد إلى الرقم الذي حددته. -

أدخل رمز التحقق الخاص بك. استرجع الكود من تطبيق الهاتف بهاتفك واكتبه في الحقل في منتصف الصفحة. -

اختر NEXT. ستجد هذا الزر الأزرق في أسفل الصفحة. -

اضغط على نشط. يقع هذا الزر الأزرق في الجانب الأيمن من الصفحة ويمكّن من التحقق بخطوتين من حساب Gmail الخاص بك. الآن بعد تمكين التحقق بخطوتين ، ستحتاج إلى إنشاء كلمة مرور تطبيق لحساب Gmail الخاص بك.
الجزء 3 إنشاء كلمة مرور التطبيق ل Gmail
-

انقر مرة أخرى على أيقونة تطبيقات Google. إنه موجود في أعلى يمين صفحة Gmail ويفتح قائمة منسدلة. -

اختر حسابي. رمز الدرع هذا موجود في القائمة المنسدلة. انقر عليها لفتح صفحة حساب Google. -

اضغط على اتصال والأمن. هذا الخيار على الجانب الأيسر من الصفحة. -

انتقل لأسفل وانقر كلمة مرور التطبيق. ستجد هذا الخيار على يمين الصفحة أسفل القسم حيث قمت بتنشيط التحقق بخطوتين. -

أدخل كلمة مرور حسابك عند المطالبة. اكتب كلمة المرور التي تستخدمها لتسجيل الدخول إلى حساب Gmail الخاص بك. -

اضغط على NEXT. هذا الزر موجود تحت الحقل e الخاص بكلمة المرور. -

اضغط على اختر تطبيق. هذا الحقل باللون الرمادي يقع على الجانب الأيسر من الصفحة ويفتح قائمة منسدلة. -

اختر آخر (اسم مخصص). هذا الخيار موجود في أسفل القائمة المنسدلة ويفتح حقل e. -

أدخل اسم نوع توقعات (أو شيء من هذا القبيل) في مجال البريد. -

اضغط على GENERATE. هذا زر أزرق على يمين الصفحة. انقر عليها لإنشاء رمز مكون من 12 حرفًا على يمين الصفحة. يمكنك استخدام هذا الرمز لتسجيل الدخول إلى Outlook. -

انسخ كلمة مرور التطبيق انقر واسحب مؤشر الماوس فوق كل الشفرة. إضغط على السيطرة+C (على ويندوز) أو ترتيب+C (على Mac) لنسخ الرمز.- يمكنك أيضًا النقر بزر الماوس الأيمن فوق الرمز المحدد واختياره نسخة.
الجزء 4 إضافة حساب Gmail إلى Outlook
-

افتح تطبيق Outlook على جهاز الكمبيوتر الخاص بك. تبدو شارة تطبيق Outlook وكأنها مربع أزرق به "O" بيضاء ومغلف خلفه.- إذا لم تكن متصلاً بـ Outlook ، فأدخل عنوان Microsoft الأساسي الخاص بك ، وأدخل كلمة المرور الخاصة بك إذا طُلب منك ذلك ، واتبع أي تعليمات إضافية.
- يختلف تطبيق Outlook عن موقع Outlook.
-

اضغط على ملف. يوجد هذا الخيار في الجزء العلوي الأيسر من نافذة تطبيق Outlook. اضغط عليها لفتح قائمة conuel.- إذا كنت لا ترى ملف في الجزء العلوي الأيسر من نافذة Outlook ، فهذا يعني أنك على موقع Outlook أو أنك لا تستخدم إصدار Outlook يسمح لك بإضافة حسابات.
- على جهاز Mac ، انقر فوق أدوات في الجزء العلوي من الشاشة.
-

اختر إضافة حساب. يوجد هذا الخيار في أعلى يسار الصفحة ملف من Outlook ويسمح لفتح نافذة conuelle.- على جهاز Mac ، ستحتاج إلى النقر فوق حسابات في القائمة المنسدلة أدوات.
-

أدخل عنوان Gmail الخاص بك. اكتب عنوان حساب Gmail الذي تريد مزامنته مع Outlook. -

اضغط على تسجيل الدخول. هذا الخيار موجود أسفل الحقل "e" حيث أدخلت عنوانك. -

أدخل كلمة مرور التطبيق الخاص بك. انقر على الحقل الإلكتروني كلمة السر ثم اضغط السيطرة+V (على ويندوز) أو على ترتيب+V (على Mac) لإدخال كلمة مرور التطبيق التي قمت بنسخها مسبقًا.- يمكنك أيضًا النقر بزر الماوس الأيمن على الحقل e كلمة السر ثم حدد لصق في القائمة المنسدلة التي تفتح.
-

اضغط على تسجيل الدخول. هذا الخيار في أسفل النافذة. سيتم دمج حساب Gmail الخاص بك مع تطبيق Outlook الخاص بك. -

اختر حسنا متى ستتم دعوتك هذا يعني أن حساب Gmail الخاص بك متصل الآن بتطبيق Outlook الخاص بك.ستحتاج إلى رؤية اسم حسابك على الجانب الأيسر من نافذة Outlook.- قد تحتاج إلى إلغاء تحديد المربع أولاً قم أيضًا بتكوين Outlook على هاتفي.
جزء 5 استيراد جهات اتصال Google
-

قم بتحميل جهات اتصال Gmail الخاصة بك. افتح هذه الصفحة في متصفح الويب الخاص بك ، وقم بتسجيل الدخول باستخدام عنوان Gmail وكلمة المرور إذا طُلب منك ذلك ، ثم اتبع الخطوات التالية:- انقر فوق المربع الموجود في الزاوية العلوية اليمنى من الصفحة لتحديد جميع جهات الاتصال
- افتح القائمة المنسدلة أكثر
- حدد تصدير في القائمة المنسدلة التي يتم عرضها
- ضع علامة في الخانة جميع الاتصالات
- ضع علامة في الخانة تنسيق CSV في Outlook (إذا كنت تستخدم Mac ، فحدد المربع بدلاً من ذلك تنسيق VCard)
- اضغط على تصدير في أسفل النافذة
-

افتح نافذة Outlook. يجب عليك فتح Outlook لاستيراد جهات الاتصال الخاصة بك في الداخل.- على جهاز Mac ، انقر فوق ملف vCard الذي تم تنزيله ، وانقر فوق ملف في الزاوية العلوية اليسرى من الشاشة ، حدد فتح معانقر على الخيار توقعات واتبع التعليمات التي تظهر على الشاشة. سيؤدي ذلك إلى استيراد جهات اتصال Gmail الخاصة بك.
- إذا قمت بإغلاق تطبيق Outlook ، ففتحه مرة أخرى قبل المتابعة.
-

اضغط على ملف. يوجد هذا الخيار في الجزء العلوي الأيسر من نافذة Outlook. القائمة ملف سوف تفتح. -

اختر فتح وتصدير. ستجد هذا الخيار في القائمة ملف. يفتح صفحة الاستيراد والتصدير. -

اضغط على استيراد / تصدير. يوجد هذا الخيار في منتصف الصفحة ويسمح لك بفتح معالج الاستيراد والتصدير. -

اختر استيراد من برنامج أو ملف آخر. هذا الخيار في منتصف النافذة. -

اضغط على التالي. هذا هو الزر الموجود في أسفل يمين النافذة. -

اختار القيم مفصولة بفواصل. هذا الخيار في الجزء العلوي من النافذة. -

اضغط على التالي. -

اختر سفر. هذا الخيار في أعلى يمين النافذة. -

حدد ملف جهات الاتصال الذي تم تنزيله. انتقل إلى موقع ملف جهات الاتصال الذي قمت بتنزيله وانقر لتحديده. -

اضغط على فتح. يقع هذا الخيار في أسفل يمين النافذة. سيتم استيراد ملف جهات الاتصال الخاص بك. -

اضغط على التالي. يمكنك أيضًا تحديد خيار لاستيراد التكرارات (على سبيل المثال السماح بإنشاء مكررة) في منتصف النافذة قبل المتابعة. -

حدد مجلد جهات الاتصال. انتقل لأعلى أو لأسفل إلى المجلد الاتصالات في النافذة ثم انقر فوقه لتحديده.- سوف تجد الملف الاتصالات في الجزء العلوي من النافذة.
- سجل الاتصالات لا يبدو وكأنه مجلد عادي.
-

اضغط على التالي. -

اضغط على نهاية. هذا الزر موجود في أسفل النافذة ويسمح لك باستيراد جهات اتصالك إلى Outlook.- بمجرد الانتهاء ، ستتمكن من رؤية جهات اتصال Outlook الخاصة بك عن طريق النقر دفتر العناوين في القسم بحث في الجزء العلوي من نافذة Outlook.