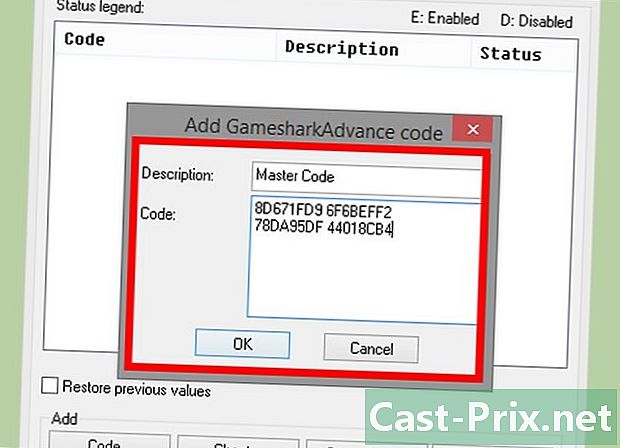كيفية إزالة الخلفية البيضاء في Microsoft Paint
مؤلف:
Randy Alexander
تاريخ الخلق:
25 أبريل 2021
تاريخ التحديث:
24 يونيو 2024

المحتوى
في هذه المقالة: استخدام Paint 3DUsing MS Paint
أتساءل كيف تجعل الخلفية البيضاء شفافة في Microsoft Paint؟ إذا كنت تستخدم نظام التشغيل Windows 10 ، فستحصل على نسخة محسنة من برنامج MS Paint (يطلق عليه برنامج Paint 3D) الذي يزيل الخلفية ببضع نقرات. إذا كنت تستخدم إصدارًا أقدم من Windows ، فلن تتمكن من حفظ صورة بخلفية شفافة في الرسام. ومع ذلك ، يمكنك قص موضوع الصورة ولصقه على خلفية أخرى.
مراحل
طريقة 1 من 3: استخدام Paint 3D
-

افتح Paint 3D. يأتي Windows 10 مع إصدار محسن من MS Paint يسمى MS Paint 3D. ستجده في القائمة بداية أو عن طريق كتابة "Paint 3D" في شريط بحث Windows.- يمكنك استخدام هذه الطريقة مع أي خلفية ملونة صلبة.
-

اضغط على فتح. هذا هو المربع الثاني على يسار شاشة الترحيب. -

اختر تصفح الملفات. هذا الخيار في الجزء العلوي من الجزء الأيمن. -

اختر ملفك ثم اضغط على فتح. سيتم فتح الصورة المحددة في البرنامج. -

انتقل إلى علامة التبويب منطقة الرسم. هذا هو رمز التجزئة (#) في شريط الأدوات أعلى نافذة التطبيق. -

تفعيل الخيار منطقة الرسم شفافة
. هذا الخيار على اليمين تحت منطقة الرسم ويتيح لك إيقاف تشغيل لون الخلفية (لن تلاحظ ذلك على الفور). -

قم بإلغاء تحديد المربع تغيير حجم الصورة مع منطقة الرسم. هذا هو المربع في منتصف اللوحة اليمنى. -

اسحب حواف منطقة الرسم. انقر فوق أحد المربعات في زوايا منطقة الرسم واسحبها إلى الداخل لتقريبها من جزء الصورة الذي تريد الاحتفاظ به. -

اضغط على اختيار السحر. يوجد هذا الخيار في الجزء الرمادي الفاتح من شريط الأدوات أعلى الشاشة. تبدو أيقونه مثل صورة ظلية لشخص ينظر إلى تفكيره. سيتم فتح لوحة الاختيار السحرية على اليمين. -

اختر التالي. الزر التالي في اللوحة اليمنى. -

قم بإلغاء تحديد المربع ملء التلقائي للخلفية. ستجد هذا الخيار في الجزء الأيسر. -

اضغط على حسنا. سيؤدي ذلك إلى إزالة الجزء المحدد من صورة الخلفية من الخلفية ووضعه على خلفية جديدة (وهي أيضًا بيضاء). -

العودة إلى علامة التبويب منطقة الرسم. هذا هو علامة الجنيه في الشريط في الجزء العلوي من النافذة. -

تعطيل الخيار تظهر منطقة الرسم
. ستجده في الجزء العلوي من اللوحة اليمنى. تعطيل لعرض الجزء المحدد فقط من الصورة على خلفية رمادية. -

انقر فوق الزر قائمة الطعام. الزر قائمة الطعام يشبه مجلد وهو في الجزء العلوي الأيسر من Paint 3D. -

اختر حفظ باسم. هذا الخيار في منتصف القائمة. -

اختار صورة. هذا هو المربع مع أيقونة في شكل جبال. -

حدد المربع بجوار شفافية. إنه في اللوحة اليمنى ويعرض خلفية متقلب (مما يعني أنها شفافة). لن يتم تسجيل الخلفية المحددة مع الموضوع. -

اضغط على سجل. الزر سجل في أسفل اليمين. -

أدخل اسم الملف. ثم ، انقر فوق "حفظ" لحفظ صورتك بخلفية شفافة تمامًا.
طريقة 2 من 3: استخدام MS Paint
-

افتح الرسام. يمكنك فتح الرسام بسرعة بكتابة "الرسام" في شريط بحث Windows ثم النقر فوق الرسام في نتائج البحث.- إذا كنت تستخدم نظام التشغيل Windows 10 ، فاستخدم Paint 3D بدلاً من ذلك.
- لا يمكن جعل الخلفية البيضاء شفافة في MS Paint. ستعلمك هذه الطريقة بقص جزء الصورة الذي تريد الاحتفاظ به ثم لصقه على خلفية مختلفة.
-

اضغط على ملف. الخيار ملف في الجزء العلوي الأيسر من الرسام. -

اختر فتح. -

اختر صورة ثم انقر فوق فتح. تأكد من تحديد صورة بخلفية بيضاء. -

اضغط على اللون 2. يوجد هذا الخيار في شريط الأدوات أعلى الشاشة ، بجانب لوحة الألوان. -

حدد أداة ماصة. هذا هو منتقي الألوان وستجده في شريط الأدوات أعلى الشاشة (في اللوحة أدوات). -

انقر على مساحة خالية من الخلفية البيضاء. سيظهر لون الخلفية في الحقل اللون 2.- حتى إذا كان لون الصندوق أبيضًا بالفعل ، إلا أنه إجراء احتياطي إضافي في حالة ظهور خلفية باللون الرمادي أو غيرها.
-

انقر على السهم
تحت حدد. إنه في شريط الأدوات في الجزء العلوي من النافذة. انقر أدناه لعرض قائمة منسدلة. -

اختار اختيار شفاف. يوجد هذا الخيار في أسفل القائمة المنسدلة. ستظهر علامة اختيار بجانب الخيار للإشارة إلى تحديدها. الأداة اختيار شفاف تجاهل الخلفية البيضاء عند نسخ الصور إلى الرسام ولصقها في صورة أخرى.- الأداة اختيار شفاف يتجاهل الخلفية البيضاء عند نسخ الصور إلى الرسام للصقها في صورة أخرى.
-

انقر مرة أخرى على
تحت حدد. ستظهر القائمة المنسدلة مرة أخرى أسفل شريط الأدوات. -

اختار اختيار مستطيل. هذا الخيار في الجزء العلوي من القائمة. يسمح لك برسم مستطيل تحديد حول موضوع الصورة. -

حدد جزء الصورة الذي تريد الاحتفاظ به. انقر واسحب فوق الصورة لتحديد جزء الصورة الذي تريد الاحتفاظ به. ستظهر النقاط المستطيلة حول المنطقة المحددة.- كل شيء في التحديد لا يحتوي على نفس لون المربع اللون 2 سوف تبقى. إذا لم تكن الخلفية بيضاء بالكامل (على سبيل المثال إذا كانت تحتوي على ظلال أو كائنات لا تريد الاحتفاظ بها) ، فاختر اختيار مجاني لتتمكن من ضبط جزء الصورة الذي تريد الاحتفاظ به.
-

اضغط على نسخة. يقع هذا الخيار في الجزء العلوي الأيسر من الرسام ، في اللوحة الحافظة. اضغط عليها لنسخ اختيارك. -

قم بإنشاء أو فتح ملف جديد. الآن وقد تم نسخ اختيارك ، يمكنك فتح الصورة التي تريد إدراجها فيها. سيُطلب منك أولاً الاحتفاظ بالتغييرات التي تم إجراؤها على الصورة التي يتم تحريرها أو حذفها.- اضغط على ملف في الزاوية اليمنى العليا.
- اختار جديد لإنشاء ملف جديد أو انقر فوق فتح لفتح صورة اخرى
-

اختر لصق. يقع هذا الخيار في الجزء العلوي الأيسر من نافذة الرسام. انقر فوقه للصق الجزء المحدد من الصورة السابقة على الجزء الجديد.- انقر واسحب التحديد الملصق لنقله إلى الصورة الجديدة.
- من الممكن أنه لا يزال هناك بعض اللون الأبيض حول الصورة الملصقة. تابع القراءة لمعرفة كيفية حل المشكلة!
-

اضغط على اللون 1. هذا الخيار بجوار لوحة الألوان في الجزء العلوي من الشاشة. -

حدد أداة ماصة. -

انقر على الخلفية بجانب الحواف البيضاء. إذا كان لا يزال هناك أبيض على حواف الصورة التي قمت بلصقها ، فانقر فوق الخلفية الموجودة بجانب الحد الأبيض لتحديد اللون الموجود خلفه مباشرةً. سيسمح لك ذلك برسم المساحات البيضاء بحيث يكون لها نفس لون اللون المحدد. -

حدد الأداة على شكل فرشاة. ستجده على يمين اللوحة أدوات في الجزء العلوي من نافذة الرسام.- يمكنك النقر فوق السهم الموجود أسفل الفرشاة لتحديد أنواع مختلفة من الفرش.
-

مرر الفرشاة على الحواف البيضاء. استخدم فرشاة التلوين لتلوين أي أجزاء بيضاء متبقية حول الكائن الذي قمت بلصقه.- تكبير وحاول عدم تلوين الصورة.
- إذا لم يكن لون الخلفية صلبًا ، فستحتاج إلى استخدام أداة Color Picker أكثر من مرة.
- انقر على السهم تحت حجم لتغيير حجم الفرشاة. استخدم فرشاة أوسع لتلوين الحواف البيضاء المتبقية ، ثم تكبير واستخدام فرشاة أصغر للتأكد من دقتها.
- ابحث عن الأجزاء البيضاء من الصورة كأداة اختيار شفاف لم تنسخ. استخدم الفرشاة لتلوينها.
- إذا كان لديك جزء ملون بطريق الخطأ من الصورة ، فاضغط السيطرة+Z لإلغاء التغيير.