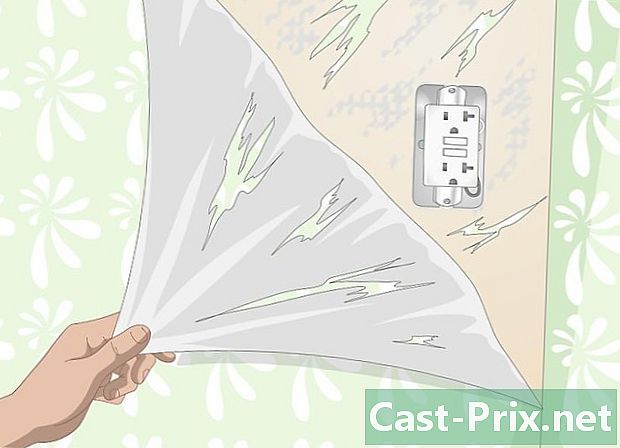كيفية عمل نسخة احتياطية من البيانات من اي فون
مؤلف:
John Stephens
تاريخ الخلق:
21 كانون الثاني 2021
تاريخ التحديث:
29 يونيو 2024

المحتوى
- مراحل
- طريقة 1 من 3: استخدام iCloud
- طريقة 2 من 3: استخدام iTunes
- طريقة 3 من 3: نسخ احتياطي لجهاز iPhone غير المقيد
لتجنب فقد بياناتك أو إذا كنت تريد إعادة تعيين جهاز iPhone الخاص بك ، يمكنك عمل نسخة احتياطية لجميع المعلومات التي يحتوي عليها. يمكن حفظ البيانات مثل الصور أو جهات الاتصال أو التقويمات في iCloud أو سطح المكتب.
مراحل
طريقة 1 من 3: استخدام iCloud
-

الذهاب في إعدادات. هذا هو التطبيق الرمادي مع صورة عجلات مسننة داخل (⚙️). عادة ما يكون على شاشتك الرئيسية. -
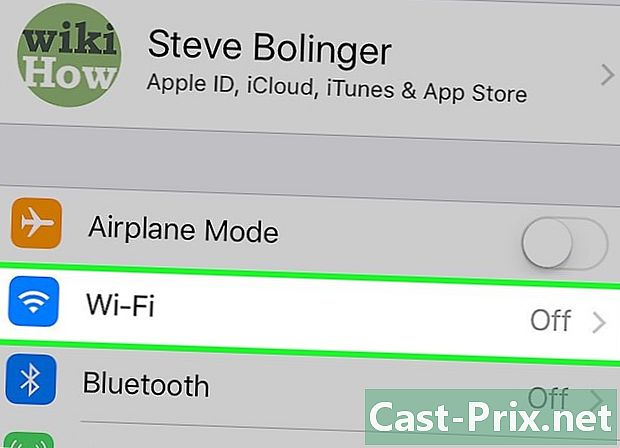
انقر فوق Wi-Fi. هذا الخيار في الجزء العلوي من قائمة الإعدادات.- النسخ الاحتياطي يتطلب اتصال Wi-Fi.
-
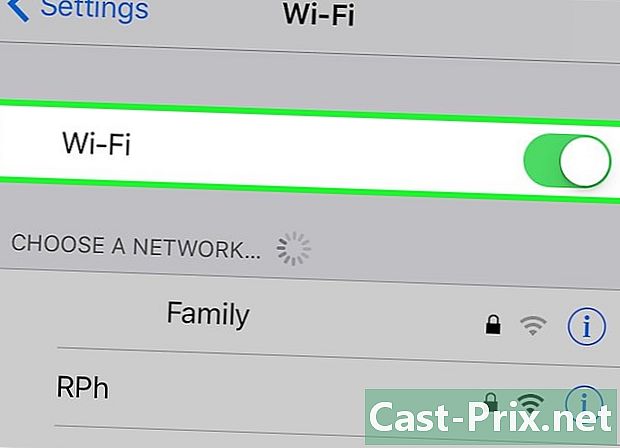
حرك المفتاح واي فاي في الموقف في. سوف يتحول اللون الأخضر. -
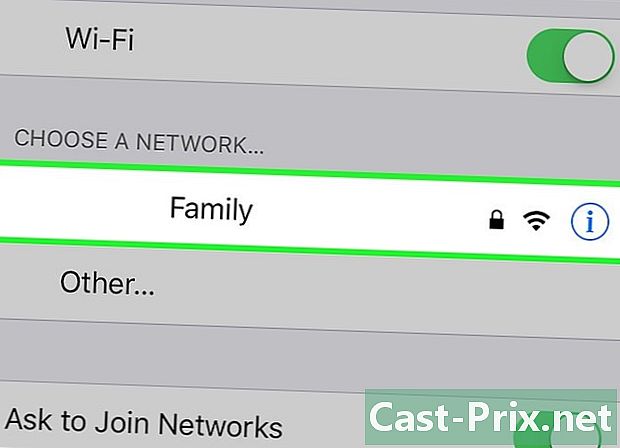
اضغط على شبكة Wi-Fi. حدد شبكة من القائمة التي تظهر تحت القسم اختيار شبكة من القائمة.- أدخل كلمة المرور إذا طُلب منك ذلك.
-
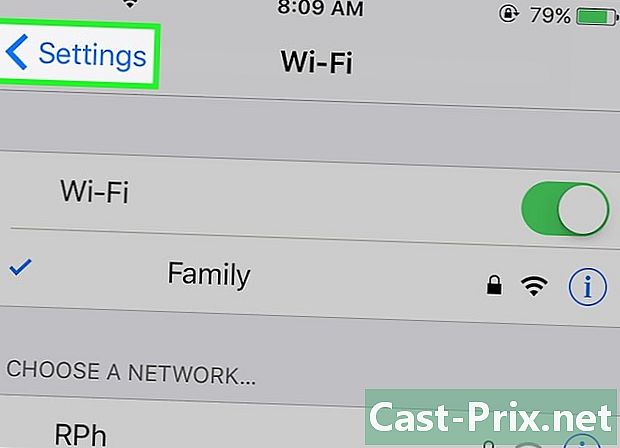
العودة إلى الإعدادات. من شاشة إعدادات Wi-Fi ، اضغط إعدادات أعلى اليسار للعودة إلى شاشة الإعدادات الرئيسية. يمكنك أيضًا تشغيل التطبيق إعدادات كما فعلت كل شيء على مدار الساعة. -

اضغط على معرف Apple الخاص بك. هذا القسم في الجزء العلوي من الشاشة ويحتوي على اسمك وصورة إذا قمت بإضافة واحدة.- إذا لم تكن متصلاً ، فاضغط على الاتصال بـ (جهازك)، أدخل معرف Apple وكلمة المرور واضغط يتصل.
- إذا كنت تستخدم إصدار أقدم من نظام iOS ، فربما لن تحتاج إلى متابعة هذه الخطوة.
-
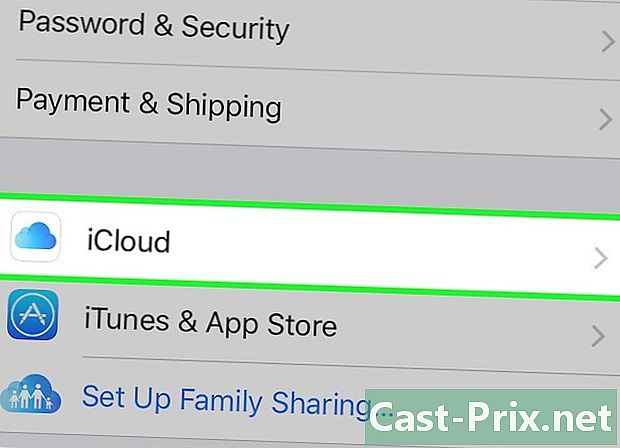
حدد iCloud. هذا الخيار موجود في القسم الثاني من القائمة. -
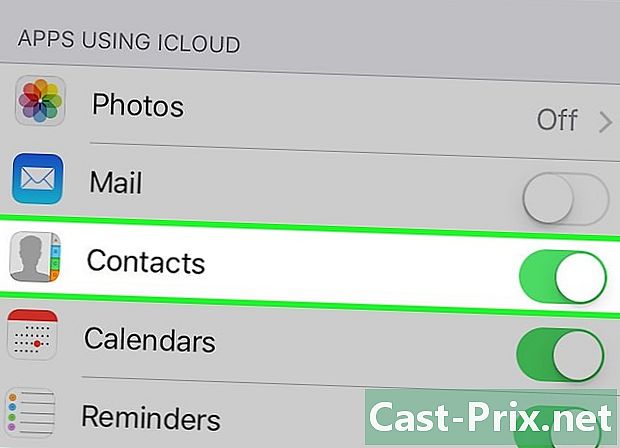
اختر بيانات iCloud للنسخ الاحتياطي. اسحب الأزرار الموجودة بجانب التطبيقات المدرجة (على سبيل المثال الملاحظات أو التقويمات) لتضمين بياناتها للنسخ الاحتياطي لجهاز iPhone.- لن يتم حفظ بيانات التطبيق التي لم تقم بتمكينها (بجانب رمز التبديل الأبيض).
-
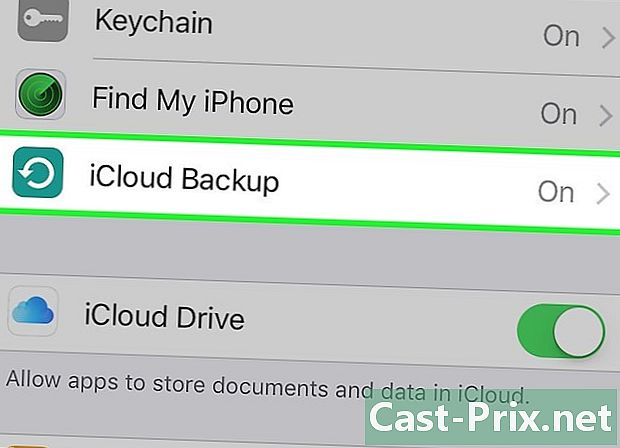
اضغط على iCloud Backup. هذا الخيار في الجزء السفلي من القسم الثاني. -

حرك المفتاح ايكلود النسخ الاحتياطي في الموقف في. سوف يتحول المحول إلى اللون الأخضر ، مما يعني أنه سيتم حفظ جهاز iPhone الخاص بك في حساب iCloud الخاص بك عند توصيله بشبكة Wi-Fi وتوصيلها به. -
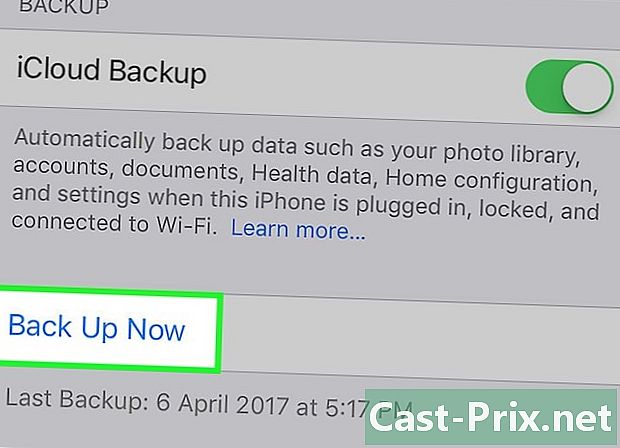
اختر حفظ الآن. هذا الخيار يبدأ النسخ الاحتياطي. قد تستغرق هذه العملية بعض الوقت ، ولكن يمكنك الاستمرار في استخدام جهاز iPhone الخاص بك طوال العملية.- بمجرد اكتمال العملية ، سيكون لديك نسخة احتياطية محفوظة في iCloud والتي يمكنك استخدامها لاستعادة جهاز iPhone الخاص بك إذا لزم الأمر.
طريقة 2 من 3: استخدام iTunes
-
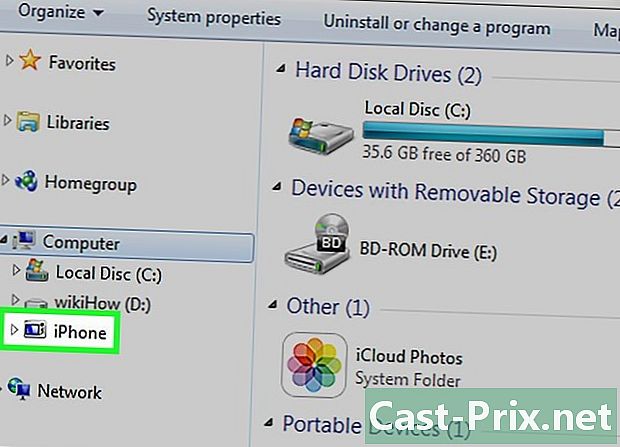
قم بتوصيل جهاز iPhone بجهاز الكمبيوتر الخاص بك. استخدم الكبل المرفق مع جهازك لتوصيل جهاز iPhone بجهاز الكمبيوتر الخاص بك.- إذا كانت هذه هي المرة الأولى التي تقوم فيها بتوصيل أجهزتك مع بعضها البعض ، فستحتاج إلى الضغط أولاً اعتمد على شاشة اي فون الخاص بك.
-
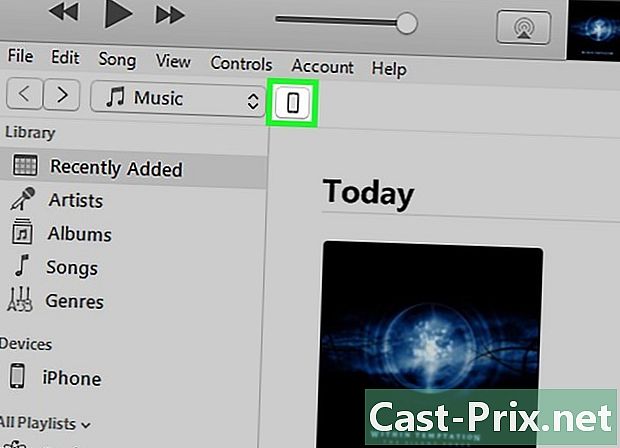
انقر على أيقونة iPhone الخاص بك يجب أن يظهر بعد بضع ثوانٍ في صف الرموز في الجزء العلوي من النافذة.- هذا سيفتح الشاشة ملخص.
-

فتح اي فون الخاص بك. إذا كان جهاز iPhone مغلقًا برمز وصول ، فستحتاج إلى إلغاء قفله قبل أن تتمكن من بدء عملية النسخ الاحتياطي. -
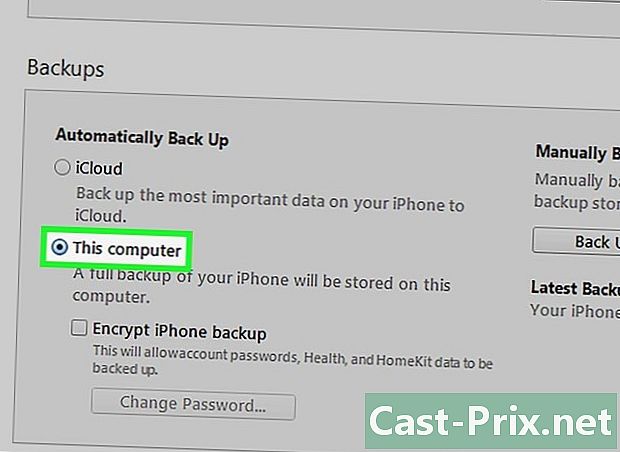
اضغط على هذا الكمبيوتر. هذا الخيار في القسم حماية ويسمح لبرنامج iTunes بعمل نسخة احتياطية لجهاز iPhone على جهاز الكمبيوتر الخاص بك. سيوفر لك ذلك مساحة تخزين على iCloud الخاص بك. سيتم أيضًا إنشاء نسخة احتياطية في كل مرة تقوم فيها بمزامنة أجهزتك.- إذا كنت تريد حفظ كلمات المرور الخاصة بك أو بيانات Homkit أو بيانات الصحة والنشاط ، فستحتاج إلى تحديد المربع الذي يقول تشفير النسخ الاحتياطي فون وإنشاء كلمة مرور لا تخاطر بتجاوزها.
-

انقر فوق حفظ الآن. هذا سيبدأ عملية النسخ الاحتياطي.- قد يُطلب منك نسخ التطبيقات احتياطيًا في مكتبة iTunes الخاصة بك. سيكون هذا هو الحال إذا قمت بتثبيتها من مصادر أخرى أو إذا لم تقم بالتحويل إلى مشتريات مكتبة iTunes التي تم إجراؤها على جهاز iPhone الخاص بك. لا يمكن استعادة هذه التطبيقات إلا إذا تمت إضافتها إلى مكتبتك.
- قد يُطلب منك أيضًا نقل عمليات الشراء من جهاز iPhone إلى مكتبة iTunes الخاصة بك (إذا كنت قد قمت بتثبيت تطبيقات على هاتفك ولكنك لم تقم بإعداد iTunes لتنزيل مشتريات جديدة تلقائيًا).
-
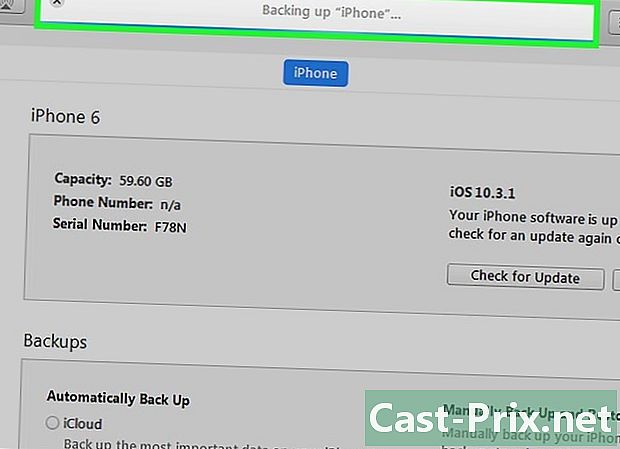
انتظر نهاية النسخ الاحتياطي. بمجرد تأكيد أو عدم عمل نسخة احتياطية من التطبيقات أو عمليات الشراء التي قمت بتنزيلها ، سيبدأ هاتفك في نسخ المحتوى احتياطيًا إلى جهاز الكمبيوتر الخاص بك. يمنحك شريط التقدم أعلى نافذة iTunes فكرة عن كيفية سير العملية.- سيحفظ iTunes إعداداتك وجهات الاتصال وبيانات التطبيق والصور والصور في Camera Roll. لن يحفظ الموسيقى أو مقاطع الفيديو أو البودكاست المتزامنة في مكتبتك وغيرها من الوسائط المضافة بوسائل أخرى. ستحتاج إلى مزامنة هذه الملفات مرة أخرى مع iTunes بعد عملية الاستعادة.
- يتم حفظ ملف النسخ الاحتياطي لجهاز iPhone الخاص بك في المجلد وسائل الإعلام من اي تيونز.
طريقة 3 من 3: نسخ احتياطي لجهاز iPhone غير المقيد
-
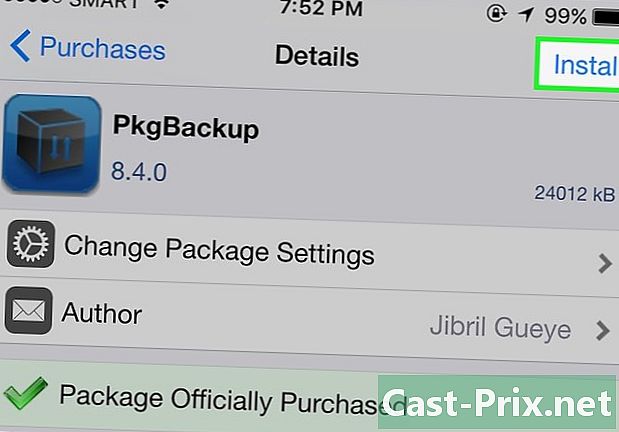
تنزيل PKGBackup. إذا لم يتم إلغاء تجزئة جهاز iPhone الخاص بك ، فستكون خيارات النسخ الاحتياطي لـ iTunes و iCloud أكثر من كافية لإجراء نسخ احتياطي لبياناتك بأمان دون الحاجة إلى تثبيت تطبيق تابع لجهة خارجية. إذا تم إلغاء التجميع ، فستحتاج إلى تطبيق مثل PKGBackup لإجراء نسخ احتياطي لتطبيقاتك وبياناتك.- يمكن تنزيل PKGBackup من Cydia إذا كنت تستخدم جهاز iPhone غير مقيد.
-
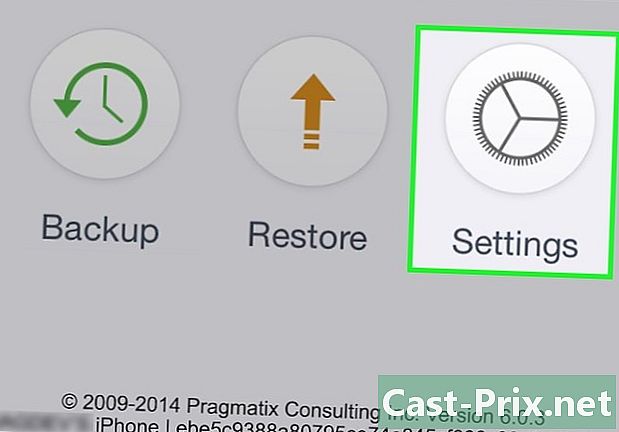
ابدأ تشغيل PKGBackup وانقر فوق إعدادات. ستتيح لك هذه الخطوة تحديد موقع النسخة الاحتياطية الخاصة بك. يمكنك الاتصال بخدمات التخزين المختلفة عبر الإنترنت مثل Dropbox أو OneDrive أو Google Drive. يمكنك أيضًا إرسال النسخة الاحتياطية إلى خادم FTP.- القائمة إعدادات (الإعدادات) سيسمح لك أيضًا بتعيين جداول النسخ الاحتياطي.
-

اضغط على النسخ الاحتياطي. العودة إلى الشاشة الرئيسية واضغط دعم (احتياطية الأمن). سيسمح لك ذلك بتحديد المحتوى المراد حفظه. يمكنك التبديل بين العروض وعرض تطبيقات Apple أو تطبيقات App Store أو تطبيقات Cydia أو الملفات المخزنة على هاتفك.- لتمكين النسخ الاحتياطي أو تعطيله ، انقر فوق رمز الحفظ الموجود على يمين كل عنصر.
-
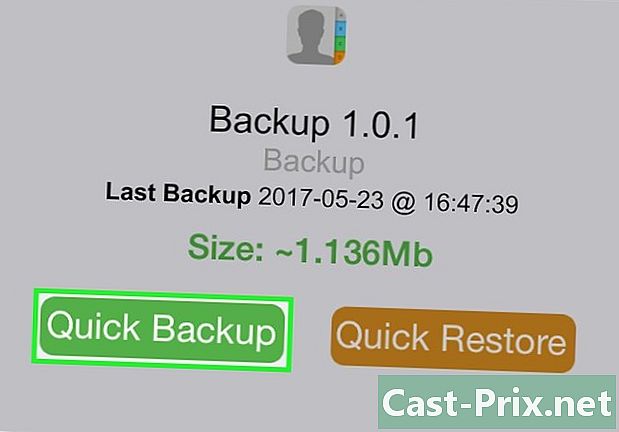
بدء عملية النسخ الاحتياطي. بمجرد اختيار جميع التطبيقات ، كل شيء القرص (الإعدادات) وجميع الملفات التي تريد حفظها ، يمكنك بدء العملية. تعتمد مدة النسخ الاحتياطي على ما تقوم بنسخه احتياطيًا وما إذا كنت تنقل الملف الناتج إلى خدمة تخزين عبر الإنترنت أم لا.- سيحفظ iTunes الإعدادات لجميع تطبيقاتك ، حتى تلك التي تم إلغاء تجميعها. ومع ذلك ، لن يتم إجراء نسخ احتياطي تطبيقاتك غير المقيدة. سوف PKGBackup تسمح لك بسرعة تنزيل التطبيقات الخاصة بك و القرص unbridled بعد استعادة نسخة احتياطية من iTunes.