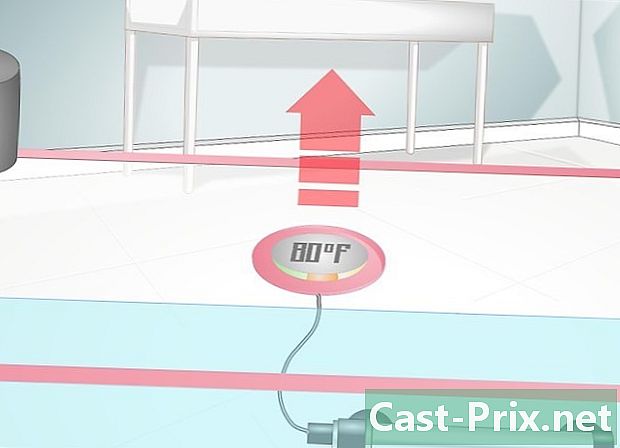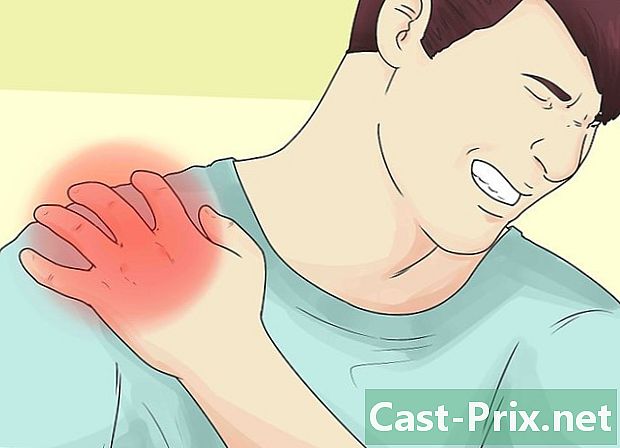كيفية إدخال الصيغ في إكسل
مؤلف:
Peter Berry
تاريخ الخلق:
20 أغسطس 2021
تاريخ التحديث:
12 قد 2024
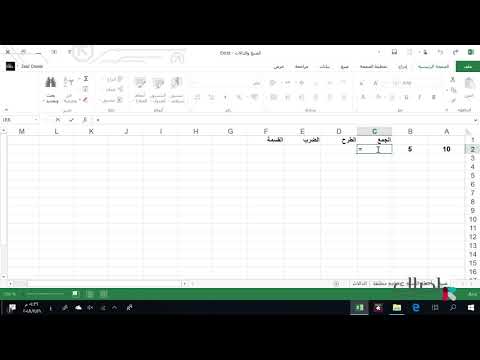
المحتوى
في هذه المقالة: معرفة الرموز المستخدمة في الصيغ
يعتمد نجاح برنامج Microsoft Excel على قدرته على حساب وعرض النتائج من البيانات التي تم إدخالها بالفعل في الخلايا. يعد Excel برنامجًا رائعًا ، بشرط أن تعرف كيفية استغلال جميع الميزات. بالفعل ، يمكنك حساب ما تريد باستخدام Excel: فقط أدخل الصيغة المناسبة في الخلية حيث تريد أن ترى النتيجة على الفور. يمكن أن تكون الصيغ بسيطة أو أكثر من الصيغ الحسابية المعقدة ، مثل الصيغ الشرطية والمتداخلة. كل صيغة Excel تستخدم نفس البنية الأساسية.
مراحل
جزء 1 معرفة الرموز المستخدمة في الصيغ
-

تبدأ أي صيغة Excel بعلامة المساواة (=). تشير علامة المساواة إلى أن الأحرف التالية جزء من صيغة رياضية. إذا حذفت علامة التساوي ، فسوف يفهم Excel أن الأحرف التالية هي كلمات ولن تحسب أي شيء على الإطلاق. -

يمكن أن تحتوي الصيغة على مراجع للقيم المدرجة بالفعل في خلايا أخرى. لهذا ، من الضروري استخدام إحداثيات الخلايا المعنية. يمكنك تضمين أرقام بسيطة في الصيغ الخاصة بك ، دون أي إشارة إلى الخلايا الأخرى ، ولكن في معظم الحالات ، مع Excel ، يمكنك استخدام القيم التي تم إدخالها في الخلايا الأخرى. يمكنك وضع علامة المساواة (=) ثم النقر فوق الخلية حيث تعثر على الرقم الأول ، ثم علامة العملية والنقر أخيرًا على الخلية الثانية حيث يكون الرقم الثاني واكتب "أدخل". يجب أن يتم عرض النتيجة تلقائيا. هناك العديد من الأشكال.- الخلية هي التقاطع بين صف (أفقي) وعمود (عمودي) في ورقة العمل. هذه الخلايا لها عنوان أو مرجع. إليك الطريقة الأكثر شيوعًا لوصف عنوان الخلية: حرف + رقم. الحرف الذي يتوافق مع العمود الخاص به والرقم الذي يتوافق مع السطر الخاص به: على سبيل المثال ، تشير الخلية A1 إلى الخلية الموجودة في تقاطع العمود A والخط 1. لا تقلق إذا أضفت إلى لحظة صف أو عمود ، سيتم تغيير مرجع الخلية وفقا لذلك. بالفعل ، إذا أضفت خطًا فوق الخلية A1 وعمودًا إلى يسارها ، فسيتم الآن تسمية الخلية B2 ، وهذا تلقائيًا وفي جميع الصيغ التي تتضمن هذه الخلية نفسها.
- ومع ذلك ، يمكن إصلاح عنوان الخلية. وهذا ما يسمى "المرجع المطلق" ، إنه عنوان لا يتغير ، بمعنى آخر. تتم الإشارة إلى المراجع المطلقة في الصيغ بواسطة علامة الدولار "$" وضعت قبل القيمة. وبالتالي ، إذا تمت إضافة صفوف أو أعمدة ، فلن يتغير عنوان الخلية A1 المعنية (المشار إليها $ A $ 1). سوف تشير دائمًا إلى الخلية الأولى ، أعلى اليسار. كن حذرًا إذا تمت إضافة صفوف أو أعمدة جديدة ، فقد لا يتم فهم خلية ذات مرجع مطلق ، وكل شيء يعتمد على ما بداخله!
- هناك طريقة أخرى للإشارة إلى خلية وهي ما يسمى وضع L1C1 (السطر 1 ، العمود 1) حيث تتم الإشارة إلى الخلية برقم السطر الذي يسبقه الحرف L ورقم العمود الذي يسبقه الحرف C. الخلية عنوانه سيكون L5C8 ويعين الخلية عند تقاطع الخط الخامس والعمود الثامن. لاحظ أنه سيتزامن دائمًا مع الإشارة $ 5 $ 8. ستكون نقطة الانطلاق دائمًا في الحالتين العلويتين.
- يمكنك نسخ القيم من خلية إلى أخرى ، وإذا وضعت فقط علامة المساواة وعنوان الخلية ، فستحصل على نسخة واحدة فقط من الخلية. لن يتم حساب رياضي. بالفعل ، إذا قمت بإدخال في حقل الخلية B3 ، الصيغة التالية "= A2" ، فستحصل في الخلية B3 على القيمة المذكورة في الخلية A2. إنها نسخة بسيطة ، ببساطة. لإنشاء نسخة من خلية في جدول بيانات آخر ، ستحتاج إلى إضافة اسم جدول البيانات ، متبوعًا بعلامة تعجب (!). أدخل الصيغة التالية في الخلية F7 في ورقة العمل الثانية: "= Page1! B6" لنسخ قيمة الخلية B6 من الورقة 1.
-

يمكنك إضافة قيم متعددة وطرحها وضربها وتقسيمها من خلايا مختلفة. يمكنك أيضًا استخدام Microsoft Excel في حساب الصلاحيات. تستخدم بعض العمليات رموزًا مختلفة عن تلك المستخدمة عند كتابة المعادلات يدويًا. ترد أدناه قائمة بالعمليات ، بترتيب الأولوية التي يتعامل بها Excel مع العمليات الحسابية.- النفي: العلامة (-). تقوم هذه العملية بطرح رقم تم إدخاله بعد علامة الطرح أو رقم في الخلية بعد علامة الطرح مباشرةً.
- النسبة المئوية: علامة النسبة المئوية (٪). تحسب هذه العملية النسبة المئوية ، المقدمة بالتنسيق العشري ، لرقم واحد نسبة إلى رقم آخر. أولاً ، قسّم مقدار الرقم الأول على الإجمالي. سوف تحصل على شيء مثل 0.545546. ثم لتحويل هذه النتيجة إلى نسبة مئوية ، يجب عليك الانتقال إلى علامة التبويب "الصفحة الرئيسية" للنقر في مجموعة "الخلية" ثم "التنسيق" و "تنسيق الخلية" في أسفل القائمة المنسدلة.
- التعريض: العلامة (^). هذه العملية بحساب قيمة العدد الكبير في السلطة. يمكن استخدام عامل التشغيل "^" بدلاً من وظيفة POWER للإشارة إلى القوة التي يجب أن يكون الرقم الأساسي (على سبيل المثال 5) مرتفعًا ، على سبيل المثال 5 ^ 2. مثال آخر باستخدام نفس الوظيفة ، ولكن في شكل مكتوب مختلف ، مع كلمة POWER: "= POWER (98،6 ؛ 3،2)" يعني 98،6 مرفوع إلى قوة 3،2.
- الضرب: يتم ذلك بفضل lastérisque (*). أدخل أرقامك عن طريق إدخال علامة النجمة (*) بين كل رقمين وسيتم مضاعفة الرقمين. تم اختيار الدافع وراء عدم الخلط بينه وبين الحرف "x. "
- الشعبة: أنت بحاجة إلى شرطة مائلة (/). الضرب والقسمة لها صيغ مماثلة ويتم اعتبارها بالترتيب من اليسار إلى اليمين.
- Laddition: هذه هي علامة الجمع (+).
- الطرح: نستخدم علامة الطرح (-). الجمع والطرح لها صيغ مماثلة ويتم النظر فيها بالترتيب ، من اليسار إلى اليمين.
-

باستخدام Excel ، يمكنك أيضًا مقارنة رقمين بينهما. استخدم عوامل المقارنة المتاحة لمقارنة قيم الخلايا المختلفة. غالبًا ما تستخدم عوامل المقارنة في الصيغ مع دالة SI. ما عليك سوى إدخال قيمتين على كل جانب من جوانب مشغل المقارنة ، سواء كان مرجعًا للخلية أو رقمًا أو دالة. وهنا بعض مشغلي المقارنة.- قانوني: علامة (=).
- يختلف عن: العلامة (<>).
- السفلى: علامة (<).
- أقل من أو يساوي: علامة (<=).
- العالي: علامة (>).
- أكبر من أو يساوي: العلامة (> =).
-

تساعدك الدالة CONCATENER أو دالة علامة الضم (&) على إنشاء عمود واحد من عمودين منفصلين. على سبيل المثال ، عمود "الاسم الكامل" الجديد عن طريق ربط عمودي "الاسم" و "الاسم الأول". أو كما هو موضح في الرسم التوضيحي أدناه ، يمكن تكوين خلية "I love .com" من خليتين منفصلتين باستخدام صيغة مثل "= A1 & B2". -

يمكننا إضافة عدة قيم ونلخصها. التفوق مفيد بشكل خاص في إنشاء الإجماليات. الوظيفة المستخدمة لهذا هي SUM (أي زر Σ في قائمة Excel). تحتاج إلى معرفة الرموز 3 المستخدمة هنا.- سيتعين عليك استخدام النقطتين (:) للإشارة إلى الخلية التي تريد إضافتها. في الحالة التالية "= SUM (B1: B2)" ، سيضيف Excel جميع القيم بين الخلية B1 والخلية B2. بنفس الطريقة ، "= SUM (B6: B12)" ستحسب تلقائيًا مجموع جميع الخلايا الموجودة بين B6 و B12 ، أي 7 خلايا في المجموع. إذا قمت بإدخال "= AVERAGE (B6: F6)" ، فستحصل على متوسط القيم الموجودة في الخلية B6 و F6 ، وهو متوسط قيم 5 خلايا.
- يجب عليك استخدام الفاصلة (،) لإضافة إضافات إلى بعضها البعض. المثال التالي "= SUM (B6: B12 ، C6: C12)" يطلب حساب مجموع 2 تلقائيًا. مجموع القيم المذكورة بين B6 و B12 مع مجموع القيم المذكورة بين C6 و C12. يوضح الرسم التوضيحي أدناه جميع قيم الإطار الأزرق وقيم الإطار الأحمر.
- سيتعين عليك استخدام المسافة () كمشغل التقاطع لإنشاء مرجع إلى الخلايا الشائعة بين مرجعين. على سبيل المثال ، "= B5: D5 C4: C6".
-

ضع بين قوسين العملية التي يجب حسابها أولاً. تعمل الأقواس كتحديد للأولويات. الأقواس مفيدة بشكل مضاعف في Excel: فهي تجمع الوظائف وتعيين الأولويات.- تتطلب بعض الوظائف خلايا متعددة (IF أو SUM أو AVERAGE) بينما تحتاج الدوال الأخرى إلى خلية مرجعية واحدة فقط (SIN أو COS أو TAN). على سبيل المثال ، في الصيغة التالية "= SI (B2 <100 ؛ B2 * 5٪ ؛ B2 * 7٪)" ، سيتم فهم أنه إذا كانت الكمية المدخلة في B2 أقل من 100 ، ثم (يرمز إليها بفاصلة منقوطة) B2 يجب ضربه بنسبة 5٪. خلاف ذلك ، سيتم ضرب B2 بنسبة 7 ٪. فيما يلي مثال آخر للدالة IF: = IF (A4> = 0 ، "إيجابي" ، "سلبي"). من الممكن حتى وضع وظائف داخل وظائف أخرى ، وهذا على 64 مستوى!
- في الرياضيات ، تأخذ العمليات الحسابية بين قوسين الأولوية. تماما مثل الضرب أو القسمة ، وكلاهما من الأولويات. على سبيل المثال ، في "= A1 + B2 * C3" سيتم ضرب قيمة B2 في C3 قبل إضافتها إلى A1. بنفس الطريقة ، في "= (A1 + B2) * C3" ستتم إضافة قيمة A1 إلى B2 ثم ضربها في C3. يمكن أن تتناسب الأقواس مع بعضها البعض. الأقواس ، في هذه الحالة ، والتي هي في منتصف الصيغة سيتم تنفيذها أولاً. يوجد أيضًا ترتيب حساب افتراضي.
- إذا اخترت الأقواس متعددة المستويات في صيغ Excel ، فتأكد من وجود العديد من الأقواس المفتوحة كما توجد أقواس مغلقة. خلاف ذلك ، سوف تتلقى خطأ تلقائيا.
الجزء 2 أدخل الصيغ
-

بادئ ذي بدء ، يجب أن تضع نفسك في الخلية حيث تريد أن ترى النتيجة. -

أدخل علامة "المساواة" أولاً. يقع الشريط الذي تظهر فيه الصيغة أعلى أوراق العمل ، أي فوق صفوف وأعمدة الخلايا وأسفل القائمة. -

الآن فتح قوس ، إذا لزم الأمر. قد يكون من الضروري فتح أقواس متعددة. كل هذا يتوقف على تعقيد الصيغة الخاصة بك. -

أدخل مرجع الخلية. هناك عدة طرق للقيام بذلك: أدخل مرجع الخلية يدويًا. حدد خلية أو أكثر في نفس جدول البيانات أو المصنف باستخدام الماوس. حدد خلية أو أكثر في ورقة عمل أخرى باستخدام الماوس. الماوس الخاص بك خلية واحدة أو أكثر في مصنف مختلف. -

أدخل الصيغة التي تحتاجها. سواء كانت صيغة رياضية ، مقارنة ، ه أو مرجع. بالنسبة لمعظم الصيغ ، سيتعين عليك إدخال عامل تشغيل. تشير هذه إلى نوع الحساب الذي تريد إجراؤه على عناصر الصيغة. -

إذا كانت الصيغة تتطلب ذلك ، كرر العملية لكل عملية داخل نفس الصيغة. -

لا تنس أن تغلق أي قوس مفتوح. -

بمجرد إدخال الصيغة الخاصة بك بشكل صحيح ، اضغط على "أدخل".