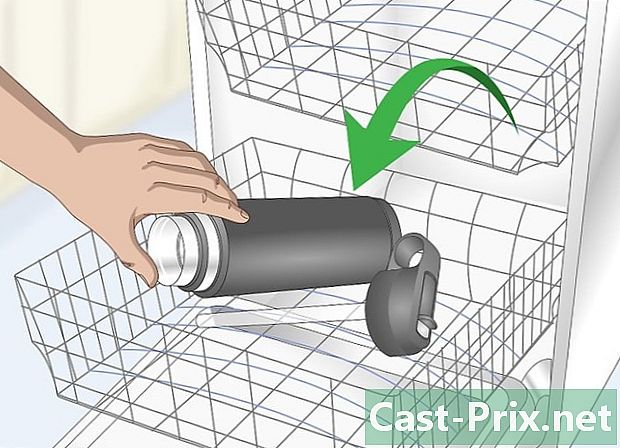كيفية حل مشكلة الصوت على ويندوز
مؤلف:
Roger Morrison
تاريخ الخلق:
2 شهر تسعة 2021
تاريخ التحديث:
21 يونيو 2024

المحتوى
- مراحل
- الطريقة الأولى تحقق من مستوى الصوت
- طريقة 2 من 3: تشغيل حل المشكلات
- الطريقة الثالثة: تعطيل تحسينات الصوت
- طريقة 4 من 5: ضبط خصائص السماعات
- الطريقة الخامسة: تحديث برامج تشغيل الصوت
إذا توقف الكمبيوتر عن السبر فجأة ، فهناك بعض الخطوات التي يمكنك اتخاذها لمحاولة حل المشكلة. ومع ذلك ، ضع في اعتبارك أن مشكلة الأجهزة قد تكون صعبة للغاية لتشخيص وإصلاح نفسك. في هذه الحالة ، ستحتاج إلى إحضار الكمبيوتر إلى مصلح محترف.
مراحل
الطريقة الأولى تحقق من مستوى الصوت
-

تأكد من مستوى الصوت
ليس في الوضع الصامت. حدد موقع أيقونة مكبر الصوت في شريط مهام Windows (عادةً إلى يسار الساعة). إذا رأيت علامة X بجانبها ، فهذا يعني أن جهاز الكمبيوتر الخاص بك في وضع صامت. اضغط على زر رفع مستوى الصوت بشكل متكرر أو انقر على أيقونة السماعة ثم اسحب شريط التمرير إلى اليمين. يجب عرض مؤشر مستوى الصوت على الشاشة.- إذا لم يظهر رمز مستوى الصوت في شريط المهام ، فانقر بزر الماوس الأيمن على شريط المهام ، حدد إعدادات شريط المهام، اضغط على حدد الرموز التي سيتم عرضها في شريط المهام ثم اسحب في الوضع واحد مفتاح حجم.
- تحتوي معظم لوحات المفاتيح على مفاتيح لخفض مستوى الصوت أو زيادته. هذه المفاتيح في كثير من الأحيان تمكين وظائف أخرى. على سبيل المثال ، قد ترى رموز الصوت على المفاتيح ←+→+↑+↓. بشكل عام ، سوف تحتاج إلى الضغط الجبهة الوطنية في نفس الوقت مع رفع الصوت أو كتم الصوت.
-

انقر بزر الماوس الأيمن على أيقونة الصوت
. ثم حدد Open Volume Mixer في أسفل يمين الشاشة. -

استخدم شريط التمرير لضبط مستوى الصوت. سترى شريط تمرير خماسي أسفل أيقونة كل تطبيق مفتوح. إذا كان شريط التمرير في أقصى اليسار في أسفل نافذة الخلاط ، فهذا يعني أن مستوى الصوت الرئيسي في وضع صامت.- لزيادة حجم الصوت في نظامك ، انقر واسحب شريط التمرير لأعلى أسفل خيار "مكبر الصوت".
- إذا تم حل مشكلتك ، انقر فوق X أعلى اليمين لإغلاق خلاط الصوت.
-

تحقق من اتصالات مكبرات الصوت. إذا لم يكن هناك صوت يخرج من مكبرات الصوت أو سماعات الرأس ، فتأكد من توصيلها بالمنفذ الصحيح (وليس منفذ الميكروفون!) ومن إدخال المقابس بشكل صحيح.- إذا كان الكمبيوتر متصلاً بالسماعات بأزرار الصوت الخاصة به ، فتأكد من توصيلها وتشغيلها ومن أن مستوى الصوت ليس في وضع السكون.
- قد تحتاج أيضًا إلى توصيل مكبرات الصوت بإخراج صوتي آخر.
-

أعد تشغيل الكمبيوتر. قبل التفكير في طريقة أخرى ، حاول إعادة تشغيل الكمبيوتر لإعادة ضبط وظائف الصوت. إذا سمعت صوت بدء التشغيل ، فهذا يعني أن المشكلة قد تم حلها ولن تحتاج إلى المتابعة.
طريقة 2 من 3: تشغيل حل المشكلات
-

انقر على الحق في القائمة بداية
. حدد النظام لفتح إعدادات الكمبيوتر.- سيرشدك "مستكشف أخطاء الصوت ومصلحها" إلى عدة خطوات لحل مشكلات الصوت. قد تحتاج إلى ضبط بعض التحسينات ، وتمكين أو تعطيل الميزات ، وإجراء بعض التغييرات في مستوى الصوت. سوف يحل مستكشف الأخطاء ومصلحها معظم مشكلات الصوت.
-

الذهاب في له. هذا الخيار في الجزء العلوي في العمود الأيسر. -

اضغط على مساعدة. الخيار مساعدة أسفل شريط التمرير في الجزء العلوي في الجزء الأيمن. سيحاول Windows اكتشاف مشاكل الصوت. -

حدد جهاز الصوت الذي تريد إصلاحه. إذا كان لديك أكثر من إخراج صوتي واحد ، فسيُطلب منك التحقق من كل منها على حدة. حدد الإخراج المتكامل على الكمبيوتر الخاص بك للمتابعة. -

اتبع التعليمات التي تظهر على الشاشة. إذا لم تستعد عملية حل المشكلات الصوت ، فجرّب طريقة أخرى.
الطريقة الثالثة: تعطيل تحسينات الصوت
-

انقر على الحق في القائمة بداية
. حدد النظام لفتح إعدادات الكمبيوتر. -

اضغط على له. له في الجزء العلوي في العمود الأيسر. -

انتقل إلى الخيار لوحة التحكم الأصوات. ستجدها تحت العنوان الإعدادات ذات الصلة. -

انقر على السماعات الافتراضية. ثم حدد خصائص. -

الذهاب في تحسينات. إذا لم تشاهد علامة التبويب هذه ، فقد يكون لديك علامات تبويب لتحسينات معينة ، مثل دولبي الصوت. -

تعطيل التحسينات المتاحة. إذا كنت ترى الخيار تعطيل جميع التحسينات، حدده. وإلا ، قم بتعطيل التحسينات المتاحة واختبار النظام مرة واحدة تلو الأخرى. إذا لم تستعد هذه الخدعة الصوت ، فقم بتشغيل التحسينات وجرب طريقة أخرى.
طريقة 4 من 5: ضبط خصائص السماعات
-

افتح إعدادات جهاز الكمبيوتر الخاص بك. انقر على الحق في القائمة بداية
ثم حدد النظام. -

الذهاب في له. هذا أحد الخيارات في العمود الأيسر. -

اختر مكبرات الصوت. في القائمة العلوية في الجزء الأيسر ، حدد مكبرات الصوت تحت اختيار جهاز الإخراج الخاص بك. إذا كان لديك أكثر من إدخال مكبر صوت واحد ، فاختر واحد السماعات المدمجة ، وليس تلك التي قمت بتوصيلها. -

اضغط على خصائص الجهاز. هذا الخيار هو تحت القائمة اختيار جهاز الإخراج الخاص بك.- قبل المتابعة ، تأكد من مربع "معطل" في الجزء العلوي في الجزء الأيسر لا تكن التحقق.
-

اضغط على خصائص الجهاز الإضافية. ستجد هذا الخيار تحت عنوان الإعدادات ذات الصلة. اضغط عليها لفتح النافذة خصائص المتكلم. -

انتقل إلى علامة التبويب وضعت. علامة التبويب هذه في الجزء العلوي من النافذة. -

انقل الحقل تحت التنسيق الافتراضي. سيشير هذا الحقل بالتأكيد إلى شيء مثل "24 بت ، 44100 هرتز (جودة الاستوديو)" أو "16 بت ، 48000 هرتز (جودة DVD)". -

اختيار تردد جديد. إذا أشار الحقل إلى خيار "24 بت" ، فحدد خيار "16 بت" (أو العكس). -

اضغط على اختبار. هذا الخيار على الجانب الأيمن من النافذة. انقر عليها لتشغيل الصوت ومعرفة ما إذا كانت مكبرات الصوت تعمل. -

كرر الاختبار مع كل تردد. إذا وجدت ترددًا يعيد الصوت ، فهذا يعني أنك قد قمت بحل مشكلة جهاز الكمبيوتر الخاص بك.- اضغط على حسنا لإغلاق النافذة عند الانتهاء.
الطريقة الخامسة: تحديث برامج تشغيل الصوت
-

إضغط على ⊞ فوز+S لفتح ويندوز البحث. يمكنك أيضًا فتح شريط البحث من خلال النقر على أيقونة العدسة المكبرة أو على الدائرة بجانب القائمة بداية. -

نوع مدير الجهاز في شريط البحث. ستظهر قائمة بالنتائج المطابقة أسفل مربع البحث. -

اضغط على مدير الجهاز. سيؤدي ذلك إلى عرض قائمة بالأجهزة المتصلة بالكمبيوتر. -

انتقل لأسفل القائمة. انقر فوق السهم الموجود بجوار أدوات التحكم في الصوت والفيديو. -

عرض خصائص بطاقة الصوت الخاصة بك. انقر بزر الماوس الأيمن على بطاقة الصوت الخاصة بك واختر خصائص. يجب أن يبدو اسم بطاقة الصوت لديك مثل "Realtek High Definition Audio". -

انتقل إلى علامة التبويب طيار. هذه واحدة من علامات التبويب في الجزء العلوي من نافذة الحوار. -

اضغط على تحديث السائق. هذا الخيار في الجزء العلوي من علامة التبويب طيار. -

اختر البحث تلقائيا عن سائق محدث. هذا هو الخيار الأول. انقر فوقه لإخبار Windows بالبحث في الإنترنت والكمبيوتر عن أحدث برامج تشغيل الصوت. -

تثبيت برامج التشغيل الجديدة. عند المطالبة ، ابدأ في تثبيت برامج تشغيل جديدة. قد تحتاج إلى تأكيد قرارك بالنقر فوق نعم أو على تثبيت. ومع ذلك ، عادة ما يتم تثبيت برامج تشغيل جديدة بمفردها.- إذا لم يتمكن Windows من العثور على برنامج تشغيل صوتي جديد ، فقم بالاتصال بموقع الشركة المصنعة لجهاز الكمبيوتر الخاص بك للعثور على أحدث برامج التشغيل.
-

أعد تشغيل الكمبيوتر. بعد تثبيت برامج التشغيل ، ستحتاج إلى إعادة تشغيل الكمبيوتر لإكمال تنفيذ التغييرات. إذا كان الطيارون متورطين ، يجب أن يبدأ الجهاز في إنتاج الصوت مرة أخرى.