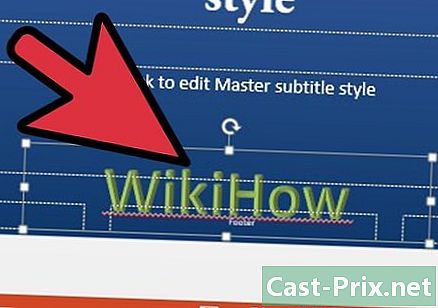كيفية إصلاح مشكلة خادم DNS لا يستجيب
مؤلف:
Roger Morrison
تاريخ الخلق:
1 شهر تسعة 2021
تاريخ التحديث:
1 تموز 2024

المحتوى
- مراحل
- الجزء 1 استكشاف مشاكل الاتصال
- الجزء 2 إفراغ محتويات ذاكرة التخزين المؤقت DNS
- نوافذ
- ماك
- الجزء 3 تعطيل الاتصالات غير الضرورية
- الجزء 4 تكوين خادم DNS يدوياً
- نوافذ
- ماك
- جزء 5 إعادة تعيين جهاز التوجيه
من لم يواجه مشاكل في الاتصال بالإنترنت؟ في بعض الأحيان ، تحدث هذه الاتصالات الفاشلة بسبب أخطاء DNS: لا يمكنك الوصول إلى خادم موفر الوصول الخاص بك. خادم DNS هو نوع من الدليل يحول عناوين المواقع إلى عناوين IP. وبالتالي ، إذا توقف عنوانك أو إذا كان الخادم يعلم بوجود مشكلة ، فلن يكون بإمكانك الوصول إلى هذا الموقع أو هذا الموقع. هناك عدة طرق لإصلاح المشكلة ، مثل التحقق من الاتصال النشط أو إزالة ذاكرة التخزين المؤقت لـ DNS أو تعطيل الاتصالات الحالية الأخرى أو تغيير إعدادات خادم DNS أو إعادة ضبط جهاز التوجيه.
مراحل
الجزء 1 استكشاف مشاكل الاتصال
-

حاول الاتصال بجهاز آخر. في الواقع ، إذا تمكنت من الاتصال ثم تصفح الإنترنت بجهاز آخر (هاتف أو جهاز لوحي أو كمبيوتر آخر) ، فذلك يعني أن المشكلة تأتي من جهازك الأول ، وليس من جهاز التوجيه.- حتى إذا لم تتمكن من الاتصال بهذا الجهاز الثاني ، فهذا لا يعني أن جهاز التوجيه متورط.
- إذا كانت مشكلة الاتصال لموقع معين ، فحاول الوصول إليه من جهاز محمول. إذا كنت لا تزال غير ذلك ، فاعتبر أن الموقع متورط.
-

جرب متصفح آخر. هذه هي واحدة من أسرع الطرق لاختبار اتصال DNS الخاطئ. إذا كان لديك بالفعل أحدها على جهاز الكمبيوتر الخاص بك ، فجرب حظك مع متصفح آخر مثل Firefox أو Chrome. ابدأ بالضبط في نفس الاستعلام ، وإذا كنت لا تزال غير قادر على الاتصال ، فلا تأتي المشكلة من هناك.- ومع ذلك ، إذا كان المستعرض الثاني يتيح لك الوصول إلى الموقع المطلوب ، فاحذف المستعرض الأول وأعد تحميل إصدار أحدث.
-

أعد تشغيل المودم وموجه الشبكة. والنتيجة هي تنظيف ذاكرة التخزين المؤقت لجهاز التوجيه ، والتي قد تحل مشاكل DNS الخاصة بك. لهذا:- افصل كابل الطاقة عن المودم وكذلك عن جهاز التوجيه ،
- اترك المودم وجهاز التوجيه مغلقين لمدة 30 ثانية على الأقل ،
- أعد توصيل المودم وانتظر بهدوء حتى يعود ،
- أعد توصيل جهاز التوجيه بالمودم وانتظر تشغيله.
-

قم بتوصيل جهاز الكمبيوتر الخاص بك بالموجه باستخدام كابل إيثرنت. إذا كان لديك اتصال سلكي بالفعل ، فانتقل إلى الجزء التالي.- إذا قمت بالوصول إلى موقع ويب من خلال الاتصال السلكي ، فمن المحتمل أن المشكلة قد تأتي من جهاز التوجيه الخاص بك. يمكنك دائمًا محاولة إعادة تعيينها.
- من ناحية أخرى ، إذا لم تتمكن من الوصول إلى أي موقع ، فمن المؤكد أن المشكلة تكمن في مستوى معلمات DNS.
الجزء 2 إفراغ محتويات ذاكرة التخزين المؤقت DNS
نوافذ
-

افتح القائمة بداية (
). انقر على شعار Windows في الركن الأيسر السفلي من الشاشة ، أو اضغط على ⊞ فوز. -

ثم اكتب قيادة سريعة. عند القيام بذلك ، سيبحث الكمبيوتر عن موجه الأوامر. -

اضغط على
(موجه الأوامر). هو في الجزء العلوي من نافذة التمهيد. سيظهر موجه الأوامر على الشاشة. -

نوع ipconfig / flushdns. تأكيد مع المفتاح دخول. يحذف هذا الأمر جميع عناوين DNS المسجلة. في المرة التالية التي تدخل فيها إلى موقع ، سيتم إنشاء عنوان DNS جديد. -

أعد تشغيل المتصفح. إعادة تشغيل المستعرض بسيطة أيضاً إفراغ مجلد التخزين المؤقت الخاص به. إذا عدت إلى مواقع الويب الخاصة بك ، يتم حل المشكلة.- إذا استمرت مشكلة الاتصال ، فانتقل إلى الطريقة التالية.
ماك
- افتح محرك بحث Spotlight (

). في الزاوية اليمنى العليا من الشاشة.

- لفتح Spotlight بسرعة ، اضغط في وقت واحد ترتيب+الفضاء.


). عادة ، هذه هي الإجابة الأولى على استفسارك.


sudo killall -HUP mDNSResponder (الأمر الذي يمسح ذاكرة التخزين المؤقت DNS).
ثم اضغط المفتاح دخول ثم يتم تنظيف ذاكرة التخزين المؤقت DNS لنظام التشغيل Mac الخاص بك بشكل كامل.- عادة ما تكون كلمة مرور المسؤول مطلوبة قبل المتابعة مع هذا التنظيف.

الجزء 3 تعطيل الاتصالات غير الضرورية
-

الوصول إلى إعدادات الشبكة لجهاز الكمبيوتر الخاص بك.- على ويندوز: افتح القائمة بداية (

)، اضغط على إعدادات (
) ثم على الشبكة والإنترنت (
) وأخيرا في تغيير خيارات المحول. - على نظام Mac: افتح القائمة تفاحة (

)، اضغط على تفضيلات النظام، ثم على شبكة.
- على ويندوز: افتح القائمة بداية (
-

تحديد موقع الاتصالات غير المستخدمة. احذف أي اتصالات لا تستخدمها. على سبيل المثال ، سماع اتصال لاسلكي أو Bluetooth.- في معظم الأحيان ، تعود مشكلات DNS إلى وجود أجهزة الكمبيوتر المحمولة على بطاقة الشبكة مايكروسوفت الظاهري واي فاي محول مينيبورت .
-

حدد اتصال آخر. لتحديد اتصال ، انقر فوق الاسم أو الرمز- في نظام Windows ، يمثل كل رمز في الصفحة اتصالًا.
- في نظام التشغيل Mac OS X ، تكون الاتصالات مرئية على الجانب الأيسر من النافذة.
-

تعطيل الاتصال. تختلف الطريقة وفقًا لنظام التشغيل.- على ويندوز : في الجزء العلوي من النافذة ، انقر فوق تعطيل هذا الجهاز الشبكة.
- على ماك : انقر في أسفل نافذة الشبكة على علامة الطرح (-).
-

محاولة الوصول إلى موقع على شبكة الإنترنت. إذا وصلت إلى هناك ، يتم حل المشكلة ، وإلا انتقل إلى الطريقة التالية.
الجزء 4 تكوين خادم DNS يدوياً
نوافذ
-

انقر فوق اسم الاتصال النشط. إنه أمام عينيك في قسم الاتصالات. من خلال النقر عليه ، تأخذ يدك. -

اضغط على تغيير الإعدادات لهذا الاتصال. ستجد هذا الزر في السطر العلوي ، إلى جانب الخيارات الأخرى. يؤدي النقر فوق هذا الزر إلى الوصول إلى معلمات الاتصال. -

انقر على ذكر بروتوكول الإنترنت الإصدار 4 (TCP / IPv4). هي في النافذة الموجودة في وسط خصائص Wifi. فقط اضغط عليها.- إذا لم تظهر النافذة ، فانقر فوق علامة التبويب شبكة في الجزء العلوي من صفحة الممتلكات.
-

اضغط على خصائص. الزر موجود في أسفل النافذة. -

انقر على زر الراديو استخدم عنوان خادم DNS التالي. إنه في الإطار السفلي لإطار خصائص البروتوكول. -

أدخل عنوان DNS المفضل. أدخله على السطر المعني. لا يمكننا أن نوصي بخوادم DNS الموثوقة مثل:- أبندنس : اكتب 208.67.222.222
- جوجل : اكتب 8.8.8.8
-

أدخل عنوان DNS المساعد. أدخله على السطر المعني الموجود أسفل السطر الأول مباشرة. العناوين المساعدة ، وفقًا للترتيب السابق ، هي التالية:- أبندنس : اكتب 208.67.220.220
- جوجل : اكتب 8.8.4.4
-

اضغط على حسنا. عند القيام بذلك ، يمكنك إجراء نسخ احتياطي لإعدادات DNS الخاصة بك. -

اضغط على قريب. الزر موجود في أسفل النافذة. -

أعد تشغيل الكمبيوتر. بمجرد إعادة تشغيله ، اختبر الاتصال. إذا كان كل شيء يعمل الآن ، فهذا يعني أن لديك مشكلة في الخادم المعتاد.- إذا كان الكمبيوتر الخاص بك قادرًا على الاتصال ، فأنت بحاجة إلى الاتصال بمزود خدمة الإنترنت لإخبارهم أن أحد خوادمهم لديه مشكلة.
- إذا كنت لا تزال تواجه مشكلة في تسجيل الدخول ، فانتقل إلى الطريقة التالية.
ماك
-

افتح القائمة تفاحة (
). هو في شريط القائمة في الجزء العلوي الأيسر من الشاشة. -

اضغط على تفضيلات النظام. هذا هو الأمر الثاني في القائمة التي تظهر. -

اضغط على شبكة. في النافذة التي فتحت ، أيقونة الشبكة هي كرة رمادية مع خطوط بيضاء. -

انقر فوق الشبكة النشطة حاليًا. ستجده في الإطار الأيسر من النافذة. -

انقر فوق الزر متقدم. عادة ما يكون في أسفل يمين النافذة. -

انقر فوق علامة التبويب DNS. إنه في المرتبة الثالثة على التوالي أعلى علامات التبويب. -

انقر على علامة +. توجد هذه العلامة في أسفل يسار المربع المسمى خوادم DNS. -

أدخل عنوان خادم DNS أسرع. OpenDNS و Google لديها خوادم DNS سريعة ومستقرة. عناوينهم هي:- جوجل : 8.8.8.8 أو 8.8.4.4
- أبندنس : 208.67.222.222 أو 208.67.220.220
-

انقر فوق علامة التبويب معدات. في الجزء العلوي من النافذة هو علامة التبويب أقصى اليمين. -

انقر على القائمة المنسدلة تكوين. هذا هو السطر الثاني من النافذة. اختر الخيار يدويا. -

ثم انقر فوق القائمة المنسدلة MTU. إنه فقط أسفل القائمة تكوين : اختر خيار مخصص. -

نوع 1453 في المجال المناسب. هذا الأخير هو تحت المربع MTU. -

اضغط على حسنا. الزر موجود في أسفل الصفحة. -

اضغط على تطبق. هذا الزر موجود أيضًا في أسفل الصفحة. ثم يتم حفظ المعلمات المختارة وتطبيقها على شبكة Wifi الخاصة بك. -

أعد تشغيل الكمبيوتر. بمجرد إعادة تشغيله ، قم باختبار اتصال شبكتك. إذا كان يعمل بشكل جيد ، فهذا يعني أن خادم DNS الافتراضي الخاص بك يواجه مشكلة.- إذا كان الكمبيوتر الخاص بك قادرًا على الاتصال ، فأنت بحاجة إلى الاتصال بمزود خدمة الإنترنت لإخبارهم أن أحد خوادمهم لديه مشكلة.
- إذا كنت لا تزال تواجه مشكلة في تسجيل الدخول ، فانتقل إلى الطريقة التالية.
جزء 5 إعادة تعيين جهاز التوجيه
-

ابحث عن موقع زر إعادة الضبط على جهاز التوجيه الخاص بك. وعادة ما يتم وضعها في الجزء الخلفي من الجهاز.- للضغط على هذا الزر ، فأنت بحاجة إلى دبوس ، ومقطع ورقي ، ثم أخيرًا شيء رقيق وصلب.
- من الواضح أن عملية إعادة الضبط هذه تقطع أي اتصال نشط على الأجهزة المتصلة بالموجه.
-

اضغط مع الاستمرار على زر إعادة الضبط. استمر بالضغط على الزر لمدة 30 ثانية على الأقل للتأكد من أن جهاز التوجيه يبدأ في إعادة المعالجة. -

الاتصال بشبكتك. للقيام بذلك ، أدخل كلمة المرور الأولية ، المدرجة عادةً تحت جهاز التوجيه ، على أي حال في المربع. -

محاولة الوصول إلى موقع إشكالية. إذا لم تتمكن من الوصول إلى موقعك أو حتى الإنترنت ، فقد حان الوقت للاتصال بمزود خدمة الإنترنت (ISP) لشرح المشكلات التي تواجهها ... وحلها.- إذا لم تغير إعادة التعيين مشكلة الاتصال الخاصة بك ، فقد حان الوقت للتغيير إلى مشكلة جديدة. إذا كنت تغسلين لأكثر من عامين ، فهذا ليس مفاجئًا.