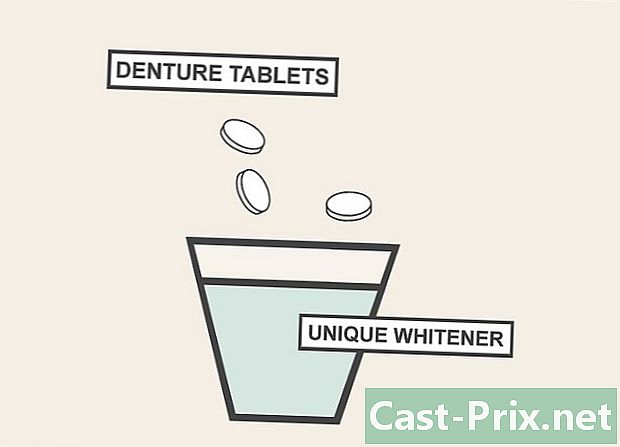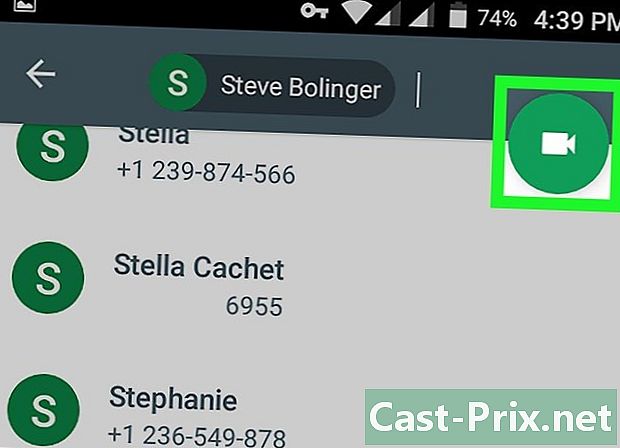كيف تحمي ملفاتك بكلمة مرور
مؤلف:
Roger Morrison
تاريخ الخلق:
18 شهر تسعة 2021
تاريخ التحديث:
1 تموز 2024

المحتوى
في هذه المقالة: حماية مجلد على WindowsProtecting مجلد على MacSummary من المقالة
تعرّف على كيفية حماية مجلد بكلمة مرور على كمبيوتر يعمل بنظام Windows أو على جهاز Mac.
مراحل
الطريقة الأولى حماية مجلد على Windows
- افتح القائمة ابدأ . هذا الرمز في الركن الأيسر السفلي من الشاشة. يمكنك أيضا الضغط على المفتاح ⊞ فاز لفتح القائمة ابدأ.
-
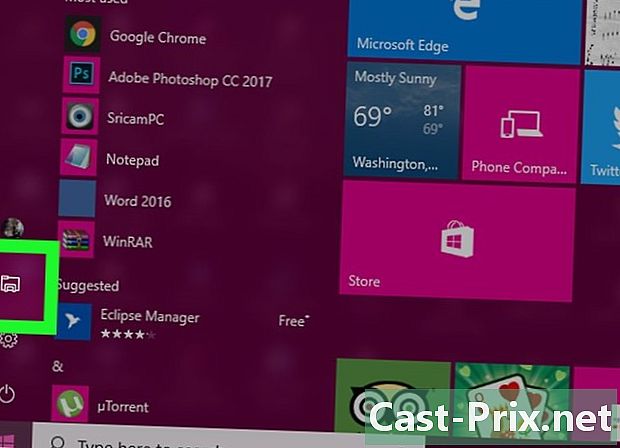
اضغط على
. يقع هذا الخيار في أسفل يسار نافذة البداية. سيتم فتح مستكشف الملفات. -

حدد المجلد الذي تريد حمايته. حدد المجلد الذي تريد حمايته في العمود الأيمن من مستكشف الملفات. -
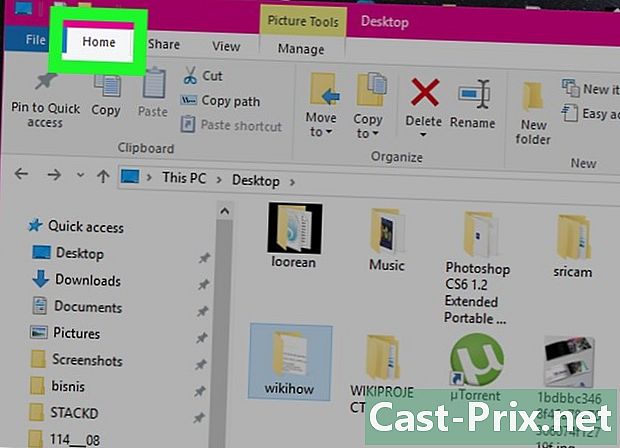
انقر فوق علامة التبويب الصفحة الرئيسية. إنه في أعلى يسار شريط القائمة. -
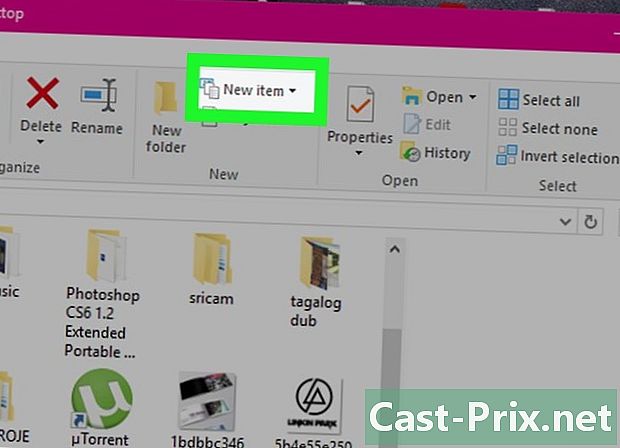
اضغط على عنصر جديد. يوجد هذا الخيار على الجانب الأيمن من شريط الأدوات الرئيسية ، وهو نفسه في أعلى نافذة File Explorer. -
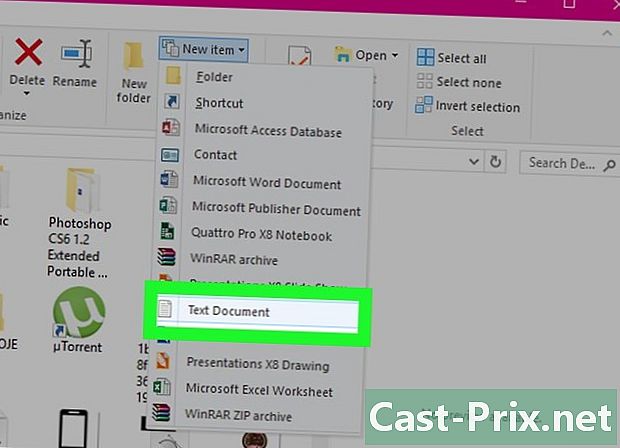
اضغط على وثيقة ه. ثم ، اضغط دخول. سيظهر مستند جديد في المجلد الذي فتحته. -
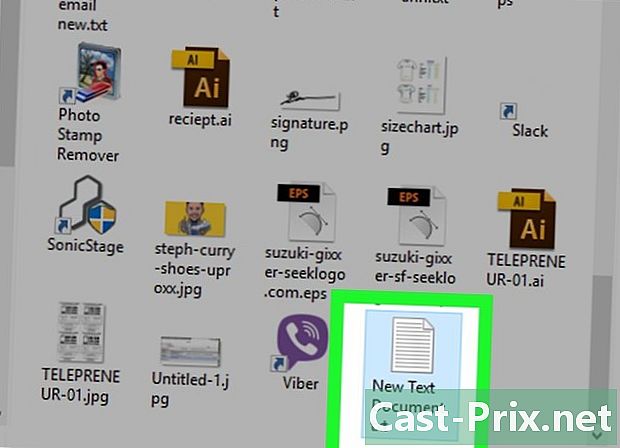
Doubleclick المستند الخاص بك e. انقر نقرًا مزدوجًا فوق المستند e لفتحه. -
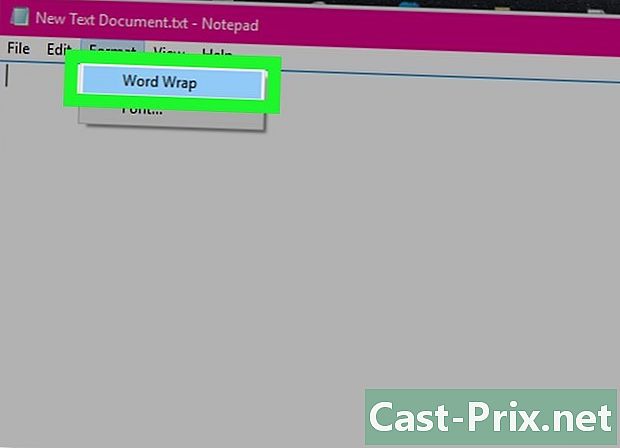
اضغط على شكل. ثم ، تحقق من Autowrap للتأكد من تنسيق التعليمات البرمجية المستخدمة لتأمين المجلد بشكل صحيح.

- إذا العودة التلقائية إلى خط تم تحديده بالفعل ، يمكنك تخطي هذه الخطوة.
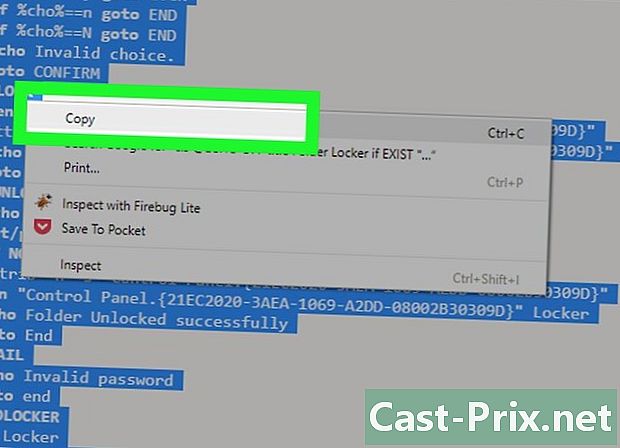
clsECHO OFF title Folder Locker if EXIST "لوحة التحكم. " "تم إلغاء قفل مجلد ارتداد الصدى بنجاح الانتقال إلى النهاية: FAIL echo نهاية كلمة المرور غير صالحة للصورة: MDLOCKER md Locker echo Locker أنشأ goto بنجاح: End قم بتمييز البرنامج النصي بأكمله ، ثم انقر بزر الماوس الأيمن واختر نسخة.
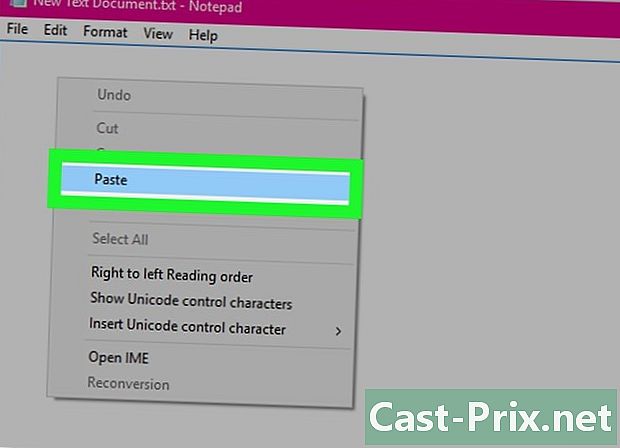
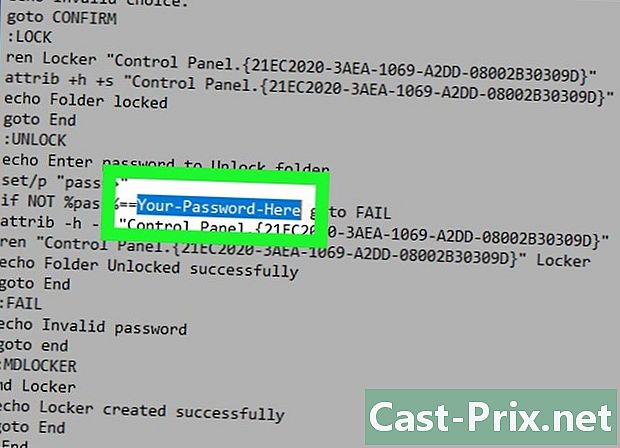
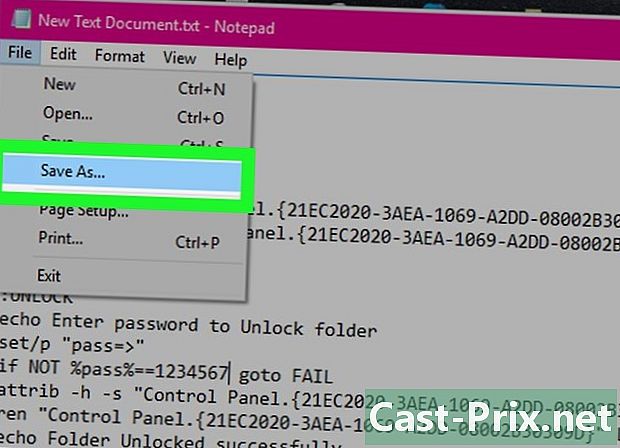
- اضغط على ملف.
- اضغط على حفظ باسم.
- انقر فوق المربع نوع وحدد جميع الملفات.
- اكتب "FolderLocker.bat" في حقل "اسم الملف".
- اضغط على سجل.
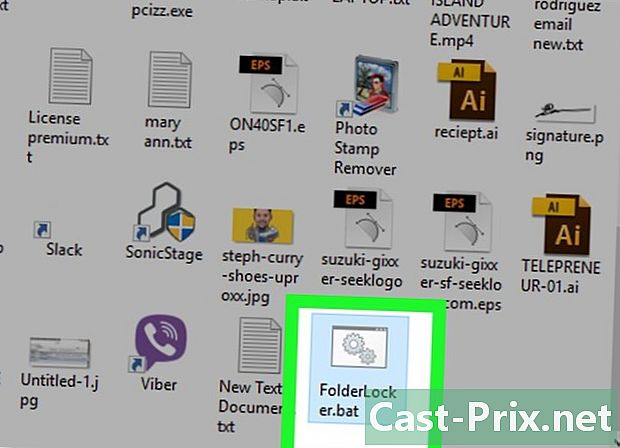
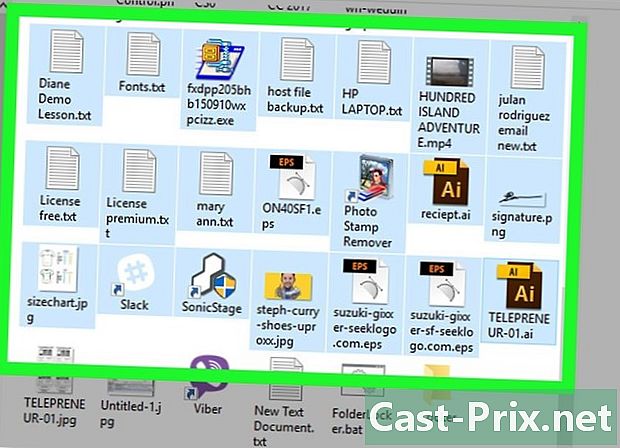
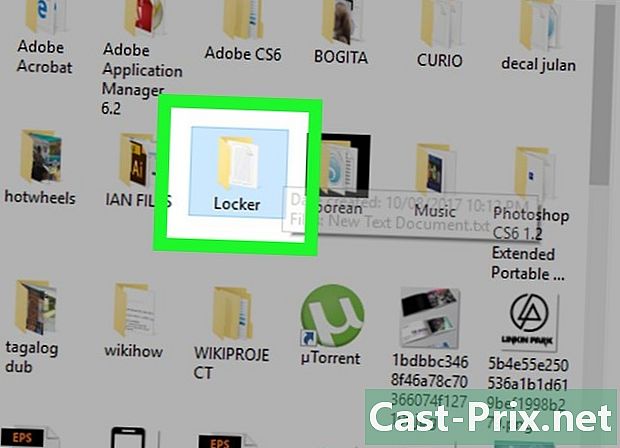
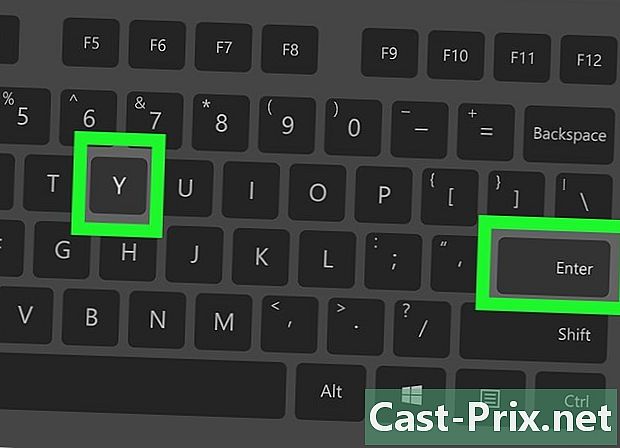
- للوصول إلى المجلد المقفل ، انقر نقرًا مزدوجًا مرة أخرى FolderLocker وأدخل كلمة المرور الخاصة بك في نافذة conuelle.
الطريقة الثانية: حماية مجلد على Mac
-
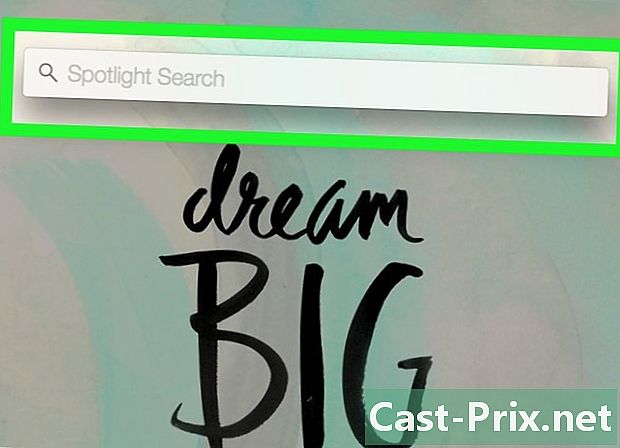
فتح الأضواء
. في الزاوية اليمنى العليا من الشاشة. -
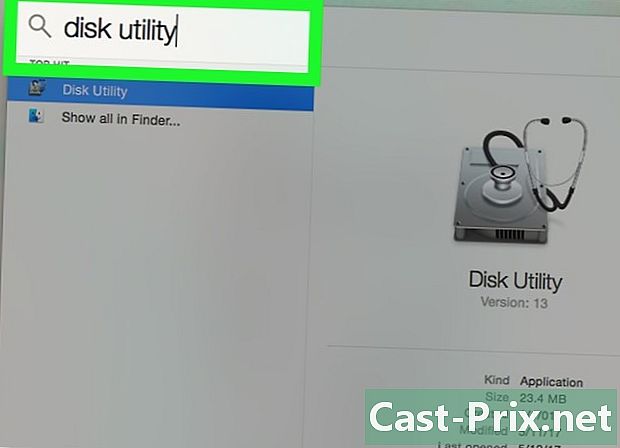
نوع فائدة القرص. ثم ، اضغط على المفتاح عودة. سيتم فتح تطبيق Disk Utility. -
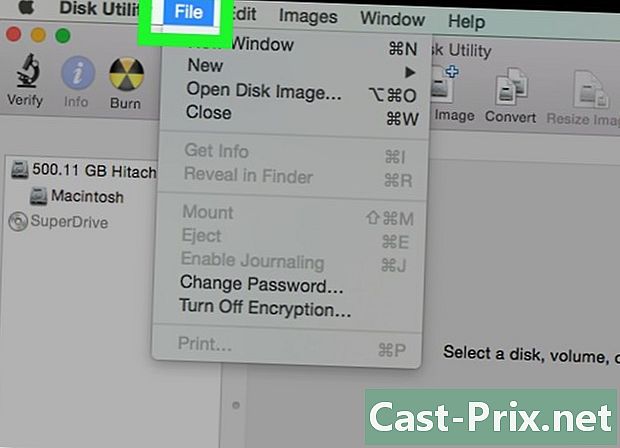
اضغط على ملف. تقع هذه القائمة في الجزء العلوي الأيسر من شاشة Mac. -
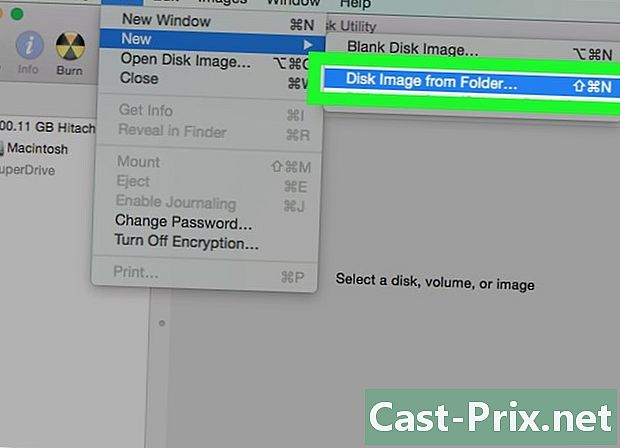
اختر صورة جديدة. ثم ، انقر فوق صورة لمجلد. سيتم فتح نافذة البحث.- على بعض أجهزة ماكينتوش القديمة ، يمكن تسمية هذا الخيار "صورة القرص لمجلد".
-
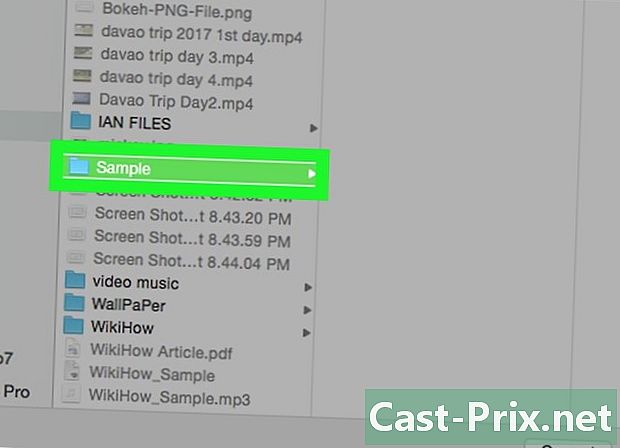
حدد مجلد. حدد المجلد الذي تريد حمايته بكلمة مرور وانقر فوق فتح. انقر فوق المربع الموجود أعلى نافذة conuelle ، وانقر فوق موقع المجلد (على سبيل المثال مكتب) ، انقر فوق المجلد ثم انقر فوق فتح. -
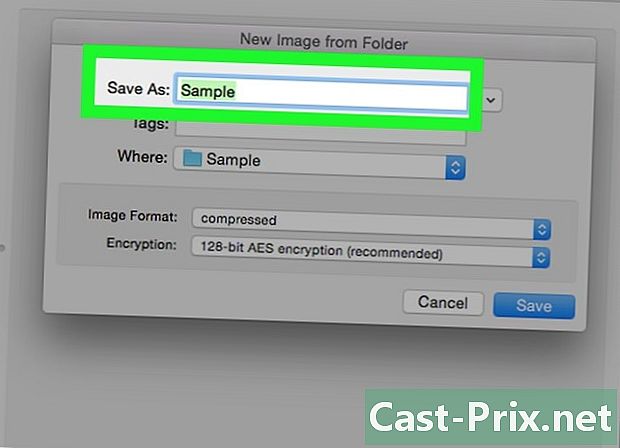
اسم الملف الخاص بك. قم بتسمية المجلد الخاص بك بالانتقال إلى حقل "حفظ باسم". -
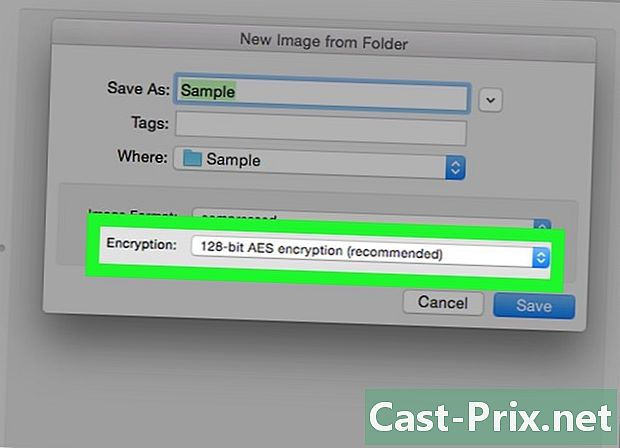
انقر على القائمة المنسدلة التشفير. انقر على القائمة المنسدلة التشفير وحدد تشفير 128 بت AES. -
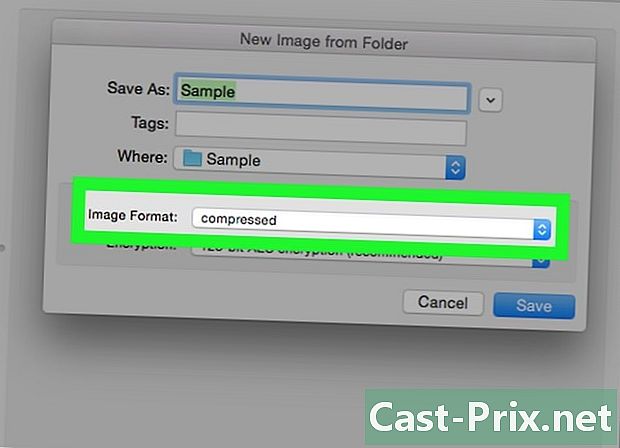
انقر على القائمة المنسدلة تنسيق الصورة. -
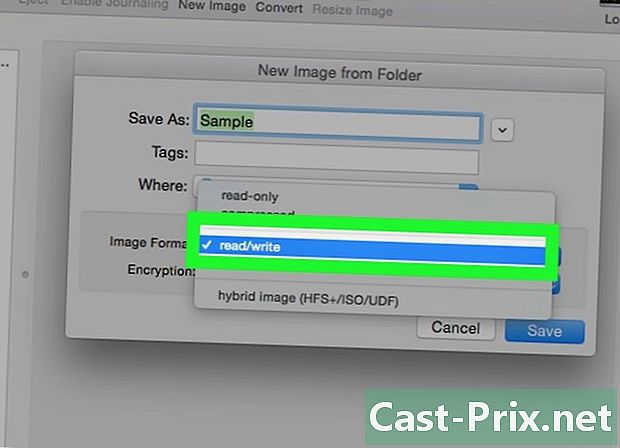
اضغط على القراءة / الكتابة. سيسمح لك هذا الخيار بإضافة وحذف الملفات في وقت لاحق إلى مجلدك المشفر. -
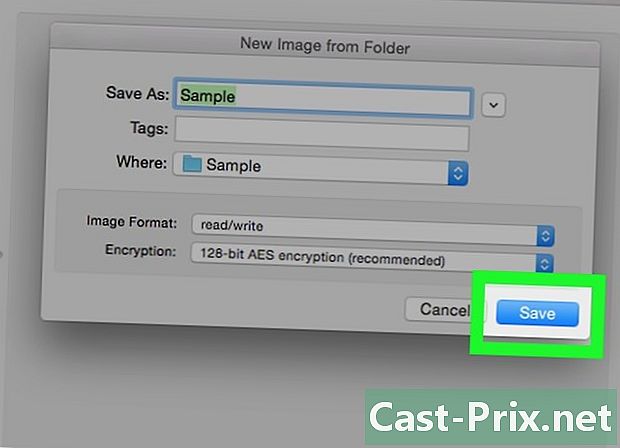
اضغط على سجل. هذا الزر في أسفل يمين النافذة. -
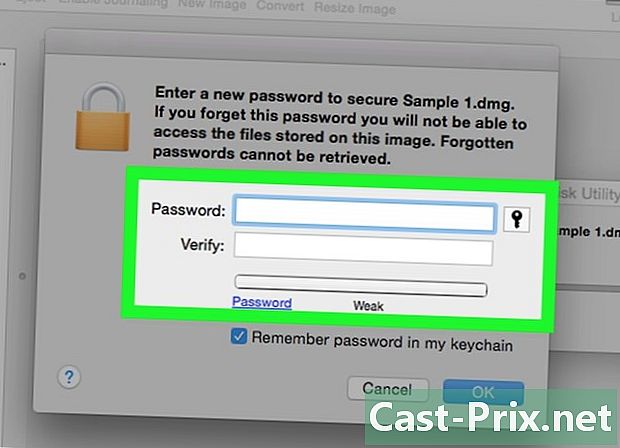
إنشاء كلمة مرور قم بإنشاء كلمة مرور وانقر فوق اختيار. أدخل كلمة المرور التي تريد استخدامها لملفك في حقل "كلمة المرور". أدخله مرة أخرى في حقل "التأكيد" لتأكيده. اضغط على اختار لضبط كلمة المرور.- يجب أن تتطابق كلمات المرور.
-
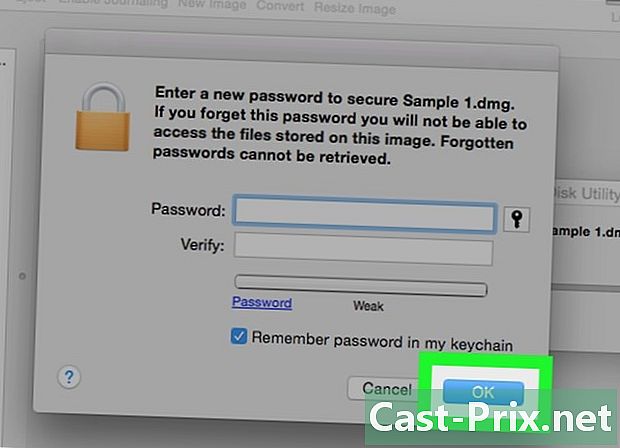
اضغط على سجل. هذا هو الزر الأزرق في أسفل النافذة. سيتم إنشاء نسخة مشفرة من المجلد الأصلي.- إذا أعطيت صورتك نفس اسم المجلد الأصلي ، فانقر فوق استبدل عندما يُطلب منك استبدال المجلد.
-
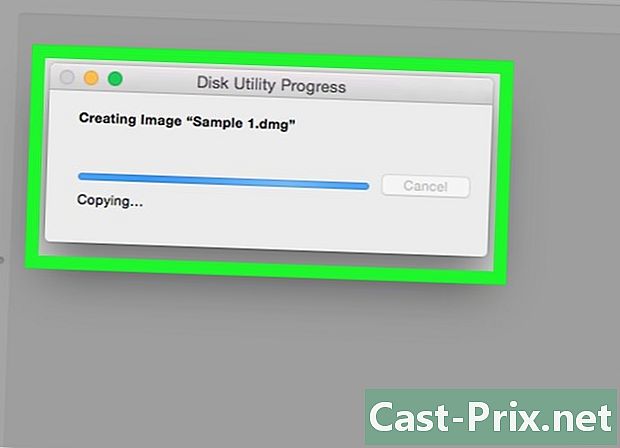
اضغط على حسنا عندما تتم دعوتك تم إنشاء مجلد محمي بكلمة مرور وسيظهر كملف ".dmg".- إذا أردت ، يمكنك حذف المجلد الأصلي المستخدم لإنشاء المجلد المحمي بكلمة مرور. تتم حماية ملفاتك في ".dmg" الذي أنشأته للتو.
-
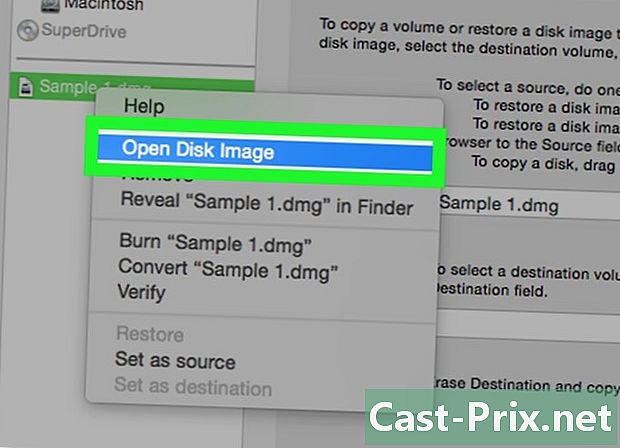
افتح المجلد المحمي بكلمة مرور. انقر نقرًا مزدوجًا فوق ملف ".dmg" المنشأ حديثًا. ستكون كلمة المرور مطلوبة. -
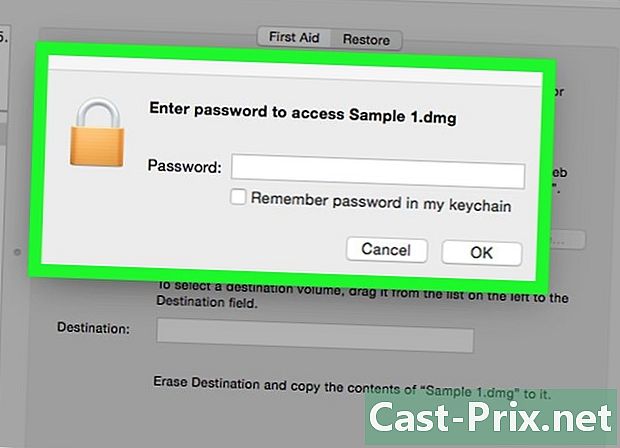
أدخل كلمة المرور التي قمت بإنشائها. أدخل كلمة المرور التي قمت بإنشائها ، ثم انقر فوق حسنا. سيتم فتح المجلد الخاص بك مثل قرص افتراضي مثبت على سطح المكتب. بمجرد إلغاء القفل ، ستظهر لك نافذة بها جميع ملفاتك. -
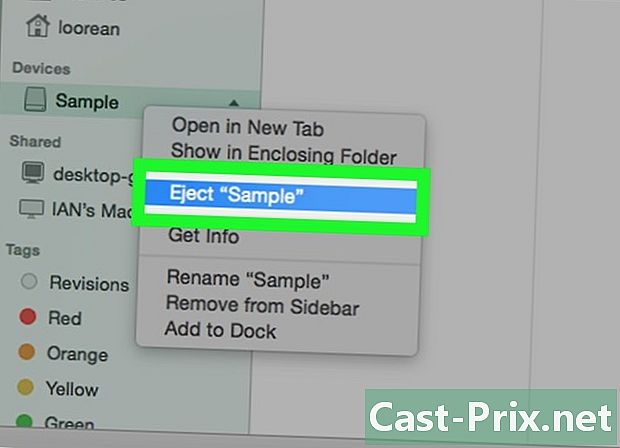
قفل المجلد. عند الانتهاء ، قم بإغلاق المجلد مرة أخرى عن طريق "إخراج" القرص بإحدى الطرق التالية:- انقر واسحب رمز محرك الأقراص إلى سلة المهملات ،
- انقر بزر الفأرة الأيمن على الأيقونة واختر إخراج (اسم ملفك),
- انقر فوق زر الإخراج الموجود بجوار اسم المجلد على يسار نافذة البحث.

- قم بإنشاء نسخة احتياطية غير محمية للمجلدات التي تنوي قفلها بكلمة مرور. استخدم قرصًا ثابتًا خارجيًا أو مساحة تخزين على الإنترنت لهذا الغرض.
- إذا نسيت كلمة المرور الخاصة بالمجلد ، فربما لن تتمكن من الوصول إلى الملفات التي يحتوي عليها.