كيفية حماية مستند Word بكلمة مرور
مؤلف:
Roger Morrison
تاريخ الخلق:
18 شهر تسعة 2021
تاريخ التحديث:
11 قد 2024

المحتوى
في هذه المقالة: حماية مستند Word على WindowsProtecting مستند Word على MacReferences
هل تبحث عن طريقة لحماية مستند Microsoft Word بكلمة مرور؟ هذا ممكن على إصدارات Windows و Mac من البرنامج ، لكن لا يمكنك حماية مستند من OneDrive.
مراحل
الأسلوب 1 حماية مستند Word على Windows
- افتح مستند Microsoft Word الخاص بك. انقر نقرًا مزدوجًا فوق مستند Word الذي تريد حمايته بكلمة مرور. سيتم تذكره في Microsoft Word.
- إذا لم تقم بإنشاء مستند حتى الآن ، افتح Microsoft Word ، انقر فوق "نعم" وثيقة فارغة وإنشاء المستند الخاص بك قبل المتابعة.
-

اضغط على ملف. هذه علامة تبويب في الجزء العلوي الأيسر من نافذة Word. القائمة ملف سوف تفتح. -

حدد longlet معلومات. ستجده في أعلى عمود الخيارات على يسار النافذة.- إذا لم يحدث شيء عند النقر فوق معلوماتهو أنك بالفعل في علامة التبويب الصحيحة.
-

اضغط على حماية المستند. هذا رمز قفل أسفل اسم المستند في الجزء العلوي من الصفحة. انقر عليها لفتح قائمة منسدلة. -
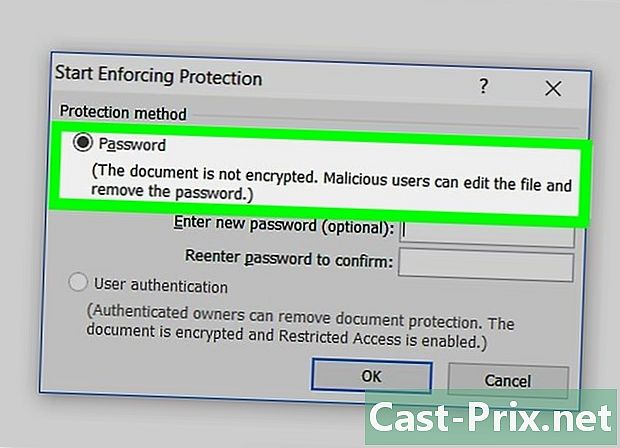
اختر تشفير مع كلمة المرور. هذا الخيار في الجزء العلوي من القائمة المنسدلة ويفتح نافذة. -

أدخل كلمة المرور اكتب كلمة المرور التي تريد استخدامها في الحقل كلمة السر في منتصف النافذة. -

اضغط على حسنا. هذا الزر في أسفل النافذة. -

أدخل كلمة المرور مرة أخرى. انقر فوق "موافق" لتأكيد كلمة المرور الخاصة بك. بمجرد إغلاق المستند ، لن يتمكن أي شخص من إعادة فتحه دون كلمة المرور.- يمكنك دائمًا حذف المستند دون فتحه أو إدخال كلمة المرور.
الأسلوب 2 حماية مستند Word على Mac
-
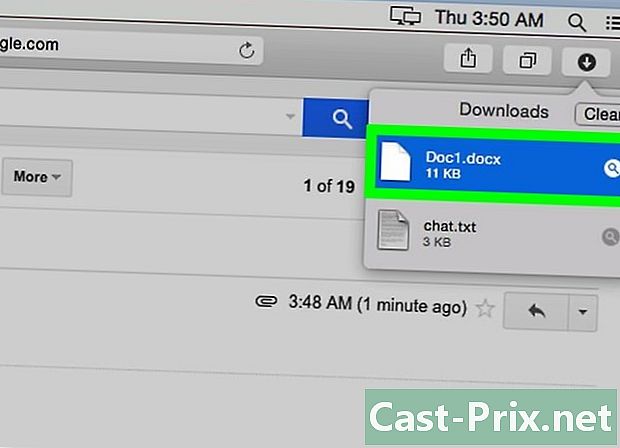
افتح مستند Microsoft Word. حدد مستند Word الذي تريد حمايته بكلمة مرور وانقر فوقه نقرًا مزدوجًا لفتحه في Microsoft Word.- إذا لم يكن لديك مستند حتى الآن ، فقم بإنشاء مستند باستخدام Microsoft Word قبل المتابعة.
-

اضغط على تنقيح. علامة التبويب هذه أعلى نافذة Microsoft Word. انقر فوقه لعرض شريط أدوات أسفل صف الدونغلت في أعلى النافذة. -

اختر حماية المستند. هذا رمز قفل على الجانب الأيمن من شريط الأدوات. اضغط عليها لفتح نافذة كونوال. -

أدخل كلمة المرور اكتب كلمة مرور في الحقل كلمة السر في الجزء العلوي من النافذة. سيمنع هذا الأشخاص من فتح المستند دون إدخال كلمة مرور أولاً.- إذا كنت ترغب في منع الأشخاص من تحرير المستند ، فاكتب كلمة مرور في الحقل أسفل هذه النافذة.
-

اضغط على حسنا. هذا الخيار في أسفل نافذة conuelle. -

أدخل كلمة المرور الخاصة بك مرة أخرى. ثم ، انقر فوق "موافق" لتأكيد اختيارك. بمجرد إغلاق المستند ، لن يتمكن أي شخص من إعادة فتحه دون كتابة كلمة المرور.
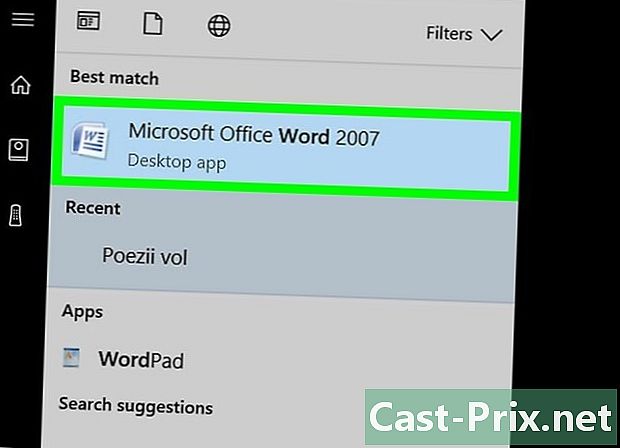
- إذا اخترت إضافة كلمة مرور لفتح مستند على Mac وتحريره ، فتأكد من استخدام كلمة مرور مختلفة لكل خيار.
- إذا نسيت كلمة المرور ، فلن تتمكن من استرداد المستند.

