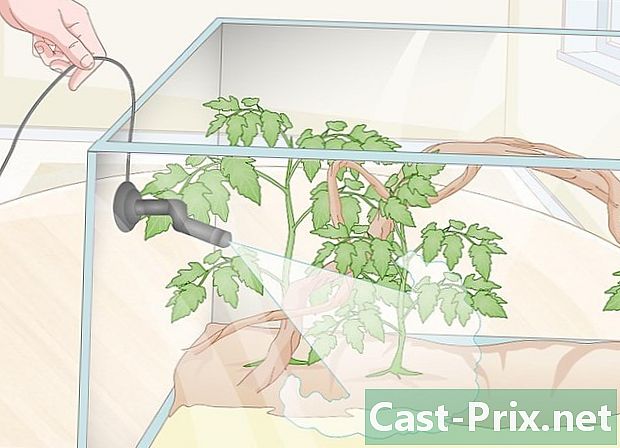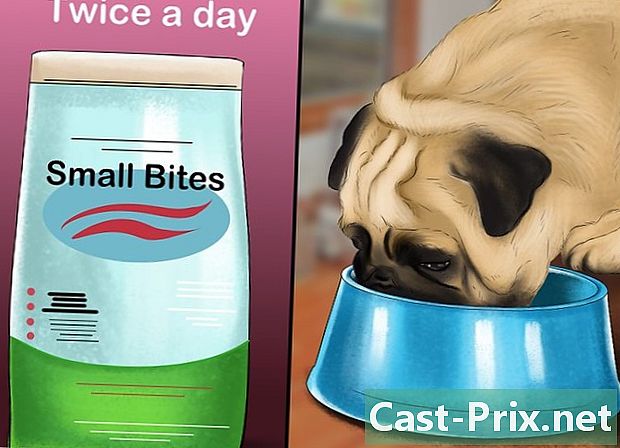كيفية الحصول على موسيقى مجانية لمشغل MP3
مؤلف:
Peter Berry
تاريخ الخلق:
13 أغسطس 2021
تاريخ التحديث:
1 تموز 2024

المحتوى
- مراحل
- طريقة 1 من 3: تنزيل الموسيقى من SoundCloud
- الطريقة الثانية: تنزيل الموسيقى من YouTube
- طريقة 3 من 3: تنزيل الموسيقى من الأرشيف الصوتي
- طريقة 4 من 5: استخدم تطبيقات دفق الصوت
- الطريقة الخامسة إضافة الموسيقى إلى مشغل MP3
إذا كنت تبحث عن وسيلة للحصول على موسيقى مجانية على مشغل MP3 الخاص بك ، فاحرص على وجود العديد من المواقع والعديد من التطبيقات التي توفر هذه الإمكانية. فقط قم بتنزيل الملف الصوتي من المصدر الذي تختاره ، ثم قم بتحويله إلى MP3 قبل نقله إلى المشغل.
مراحل
طريقة 1 من 3: تنزيل الموسيقى من SoundCloud
- افتح Google Chrome

. انقر أو انقر نقرًا مزدوجًا فوق رمز تطبيق Chrome الذي يشبه كرة حمراء وصفراء وخضراء وزرقاء.- إذا لم يتم تثبيت متصفح Google Chrome على جهاز الكمبيوتر الخاص بك ، فيمكنك تنزيله على هذه الصفحة من خلال النقر تحميل كروم، بالنقر المزدوج على الملف الذي تم تنزيله واتباع تعليمات التكوين.
-

أضف ملحق SoundCloud Downloader. سيتيح لك هذا الامتداد المجاني تنزيل الموسيقى من SoundCloud.- افتح صفحة تنزيل برنامج SoundCloud.
- اضغط على أضف إلى كروم.
- اضغط على إضافة التمديد متى ستتم دعوتك
-
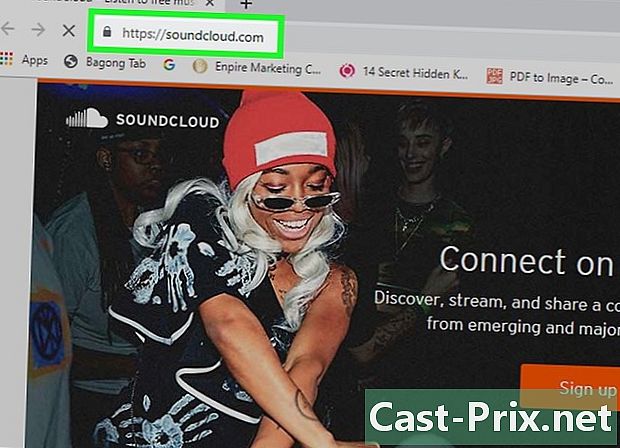
افتح SoundCloud. تفضل بزيارة SoundCloud في متصفح Google Chrome. -
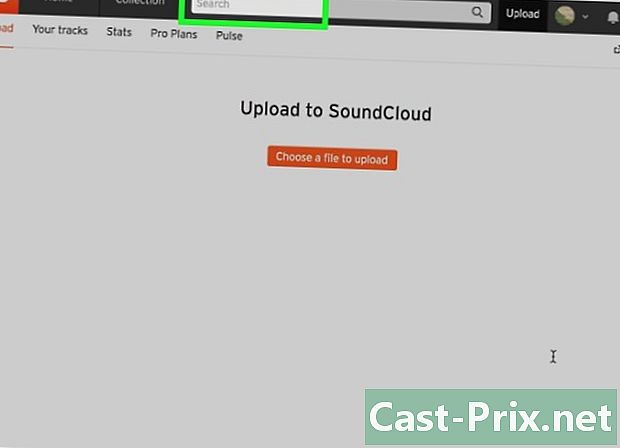
البحث عن أغنية. انقر فوق شريط البحث أعلى الصفحة الرئيسية لـ SoundCloud ، واكتب اسم الأغنية التي تريد تنزيلها ، ثم اضغط على دخول.- يمكنك أيضًا إدخال اسم فنان (أو عنوان ألبوم) أو البحث حسب النوع.
-
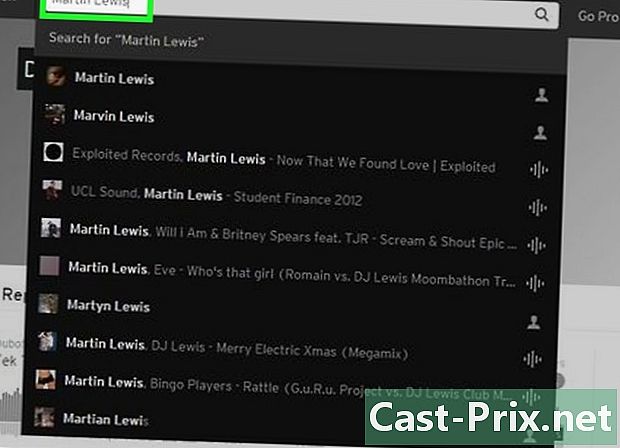
ابحث عن أغنية لتنزيلها. انتقل لأسفل إلى الأغنية التي تريد نقلها إلى مشغل MP3 الخاص بك. -

اضغط على تحميل. هذا الخيار تحت عنوان الأغنية وشريط موجة الصوت. سيتم تنزيل الأغنية على جهاز الكمبيوتر الخاص بك.- قد تحتاج إلى تأكيد التنزيل أو تحديد موقع النسخة الاحتياطية قبل أن تتمكن من تنزيل الملف.
الطريقة الثانية: تنزيل الموسيقى من YouTube
-
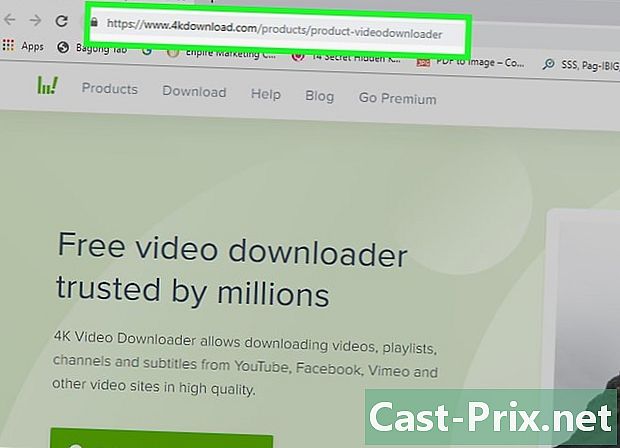
قم بتثبيت برنامج 4K Video Downloader على جهاز الكمبيوتر الخاص بك. 4K Video Downloader هو برنامج مجاني لأجهزة الكمبيوتر التي تعمل بنظام Windows وأجهزة Mac. يمكنك استخدامه لتنزيل الإصدارات الصوتية من أي مقطع فيديو على YouTube ، بما في ذلك تلك التي تحتوي على موسيقى.- على كمبيوتر ويندوز : اذهب إلى هذه الصفحة ، انقر فوق الحصول على 4K تنزيل الفيديو، انقر نقرًا مزدوجًا فوق ملف التثبيت الذي تم تنزيله ، وانقر فوق نعم عند المطالبة ، اتبع الإرشادات التي تظهر على الشاشة.
- على ماك : افتح هذه الصفحة في متصفح الويب الخاص بك ، انقر فوق "نعم" الحصول على 4K تنزيل الفيديو، انقر نقرًا مزدوجًا على الملف الذي قمت بتنزيله للتو ، وتحقق من التثبيت إذا لزم الأمر ، وانقر واسحب أيقونة تطبيق 4K Video Downloader إلى المجلد تطبيقات ثم اتبع التعليمات التي تظهر على الشاشة.
-
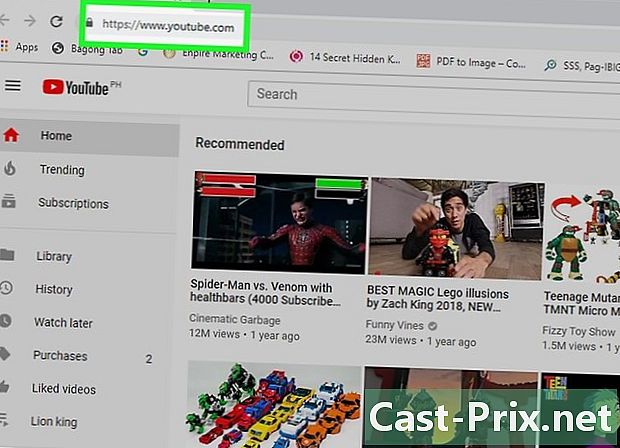
افتح يوتيوب. انتقل إلى هذه الصفحة في متصفح الويب لجهاز الكمبيوتر الخاص بك. سيؤدي هذا إلى فتح صفحة YouTube الرئيسية. -
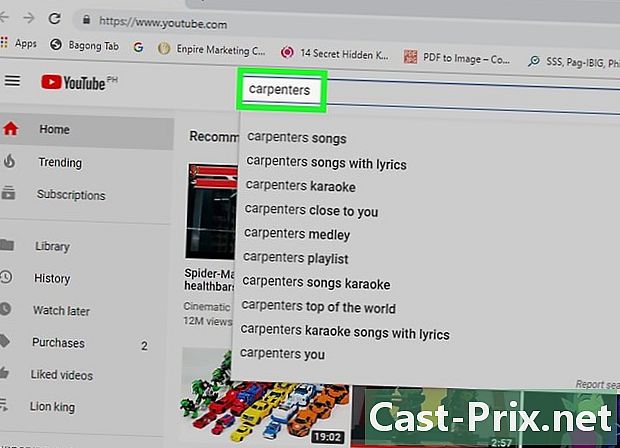
البحث عن أغنية. انقر فوق شريط البحث أعلى صفحة YouTube ، واكتب عنوان الأغنية التي تريد تنزيلها واضغط على دخول. -

اختر فيديو انقر على الفيديو الذي يحتوي على الأغنية التي تريد تنزيلها لفتحها في مشغل النظام الأساسي. -
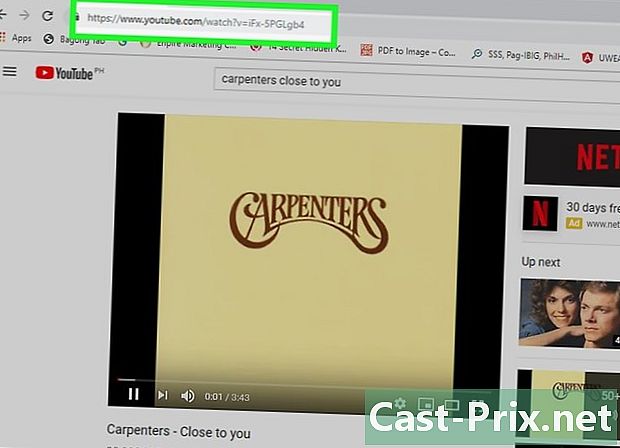
انسخ عنوان الفيديو. حدد العنوان في الشريط في الجزء العلوي من النافذة ثم اضغط السيطرة+C (على ويندوز) أو ترتيب+C (على ماك). -
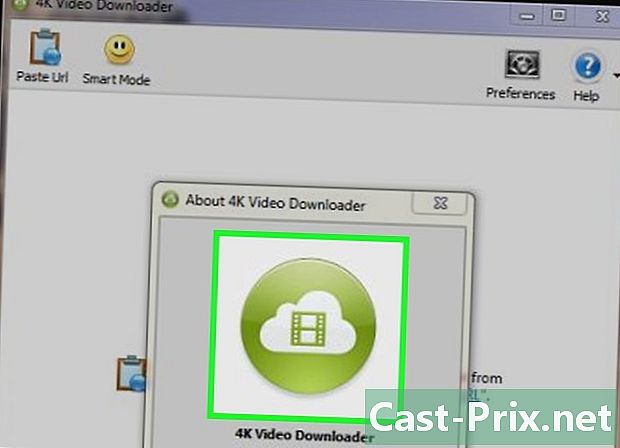
فتح 4K تنزيل الفيديو. انقر أو انقر نقرًا مزدوجًا فوق الرمز الأخضر والأبيض لتطبيق 4K Video Downloader.- على Mac ، ستجد أيقونة تطبيق 4K Video Downloader في المجلد تطبيقات.
-
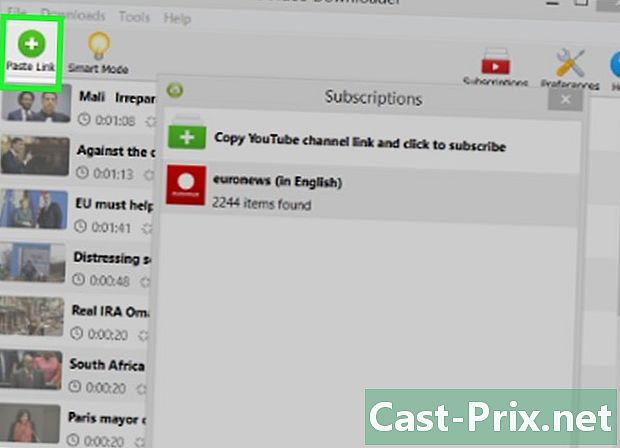
اضغط على رابط لصق. هذا الخيار في الزاوية اليسرى العليا من النافذة. سيتم لصق الرابط الذي قمت بنسخه وسيبدأ 4K Video Downloader في البحث عن الفيديو الخاص بك. -

حدد ملف صوتي. ازل الصندوق قم بتنزيل الفيديو في الجزء العلوي الأيسر من النافذة ثم انقر فوق استخراج الصوت في القائمة المنسدلة التي تظهر. -

اختيار الجودة. انقر على المربع المجاور لجودة (مثل "جودة عالية") في منتصف الصفحة. -

حدد موقع النسخ الاحتياطي. اضغط على سفر في أسفل يمين النافذة ، حدد المجلد الذي تريد تسجيل MP3 الخاص بك فيه ، ثم انقر فوق سجل.- على جهاز Mac ، انقر فوق ⋯ في مكان سفر.
- يوصى باختيار موقع يسهل الوصول إليه (مثل الملف مكتب).
-
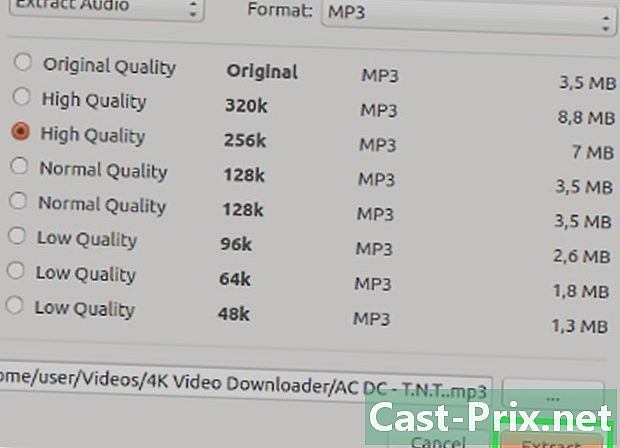
اضغط على مقتطف. يوجد هذا الخيار في أسفل النافذة ويسمح لك بتنزيل ملف MP3 على الموقع الذي حددته.- على الرغم من أن برنامج 4K Video Downloader يتخطى عادة مشكلات حقوق النشر ، فقد تواجه خطأً أثناء محاولة تنزيل موسيقى معروفة (مثل أغنية حديثة لفنان غزير الإنتاج). يمكنك إما الانتظار يوميًا أو إعادة المحاولة أو محاولة تنزيل ملف آخر دون حذف ملف الخطأ لمعرفة ما إذا كان التنزيل الجديد يحل الملف القديم أم لا.
طريقة 3 من 3: تنزيل الموسيقى من الأرشيف الصوتي
-
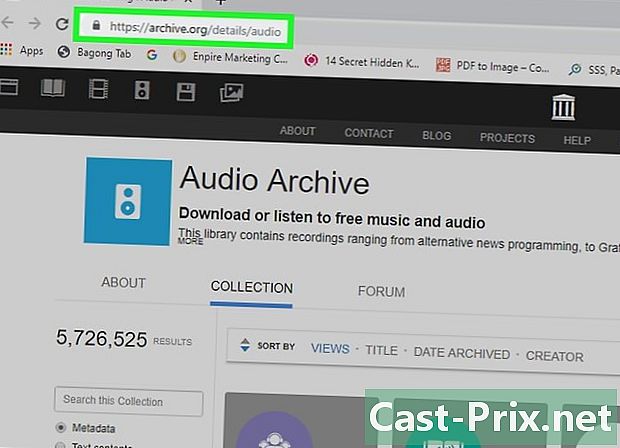
فتح أرشيف الصوت. انتقل إلى هذه الصفحة في متصفح الويب لجهاز الكمبيوتر الخاص بك. -

انقر على شريط البحث. شريط البحث على يسار الصفحة. -
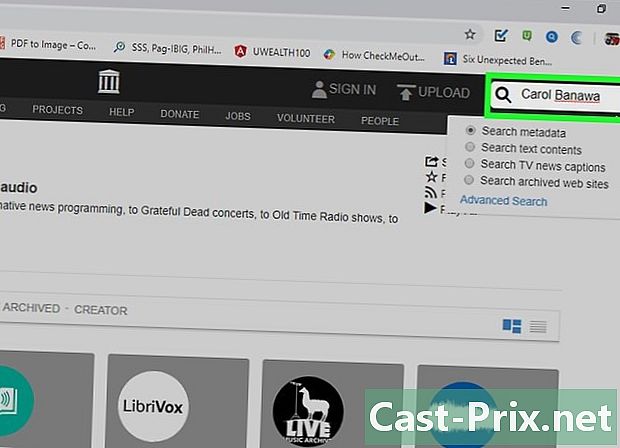
ابحث عن الموسيقى اكتب عنوان الأغنية أو اسم الفنان والصحافة دخول. -

اختر أغنية لتنزيلها. انقر فوق اسم الأغنية التي تريد تنزيلها لفتح الصفحة الخاصة بها. -
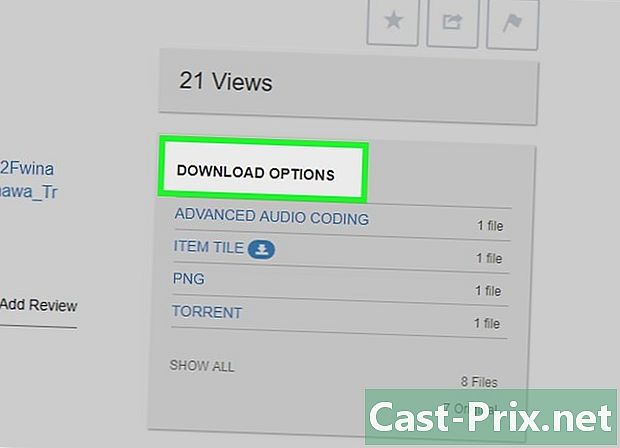
انتقل لأسفل إلى الرأس قم بتنزيل خيارات. هذا الرأس في أقصى يمين الصفحة. -

انقر على الخيار VBR MP3. إنه في مجموعة الارتباط قم بتنزيل خيارات. اضغط عليها لتنزيل ملف MP3 الخاص بالأغنية على جهاز الكمبيوتر الخاص بك.- قد تحتاج إلى تأكيد التنزيل أو تحديد موقع النسخة الاحتياطية قبل أن تتمكن من تنزيل الملف.
طريقة 4 من 5: استخدم تطبيقات دفق الصوت
-
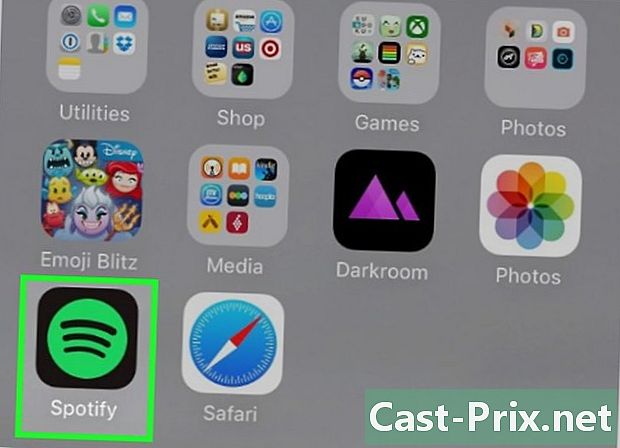
تعرف متى ستتمكن من استخدام هذه الطريقة. تتوفر تطبيقات البث مثل Spotify و Pandora على الهواتف والأجهزة اللوحية مثل أجهزة iPhone و iPad و Android.- إذا كان لديك مشغل MP3 كلاسيكي وليس لديك هاتف أو iPod touch ، فسيتعين عليك اتباع إحدى الطرق المذكورة أعلاه.
-
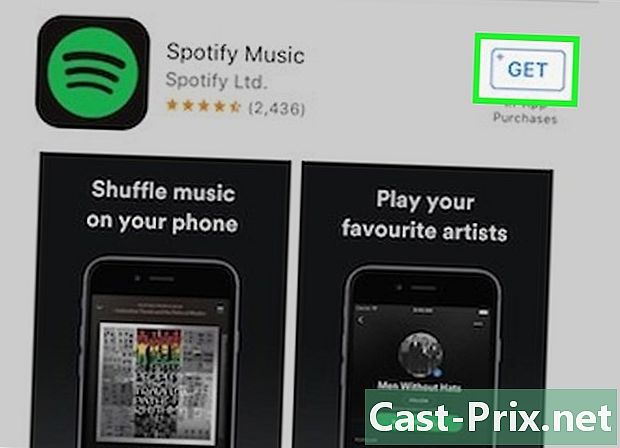
قم بتنزيل تطبيق دفق الصوت. أكثر تطبيقات البث شعبية هي Spotify و Pandora ، ولكن يمكنك استخدام أي تطبيق بث مجاني متاح من متجر تطبيقات هاتفك. بمجرد اختيار واحد ، قم بتنزيله.- على iPhone : افتحمتجر التطبيقات

، حدد بحث، اكتب اسم التطبيق الذي تهتم به ثم اضغط على بحث. إضغط على GET على يمين اسم التطبيق وأدخل معرف Apple أو بصمة الإصبع عند المطالبة. - على Android : افتح لعب المتجر

، اكتب اسم تطبيق البث الخاص بك واضغط على بحث. اختر تطبيقك ، اضغط يركب ثم على أقبل متى ستتم دعوتك
- على iPhone : افتحمتجر التطبيقات
-
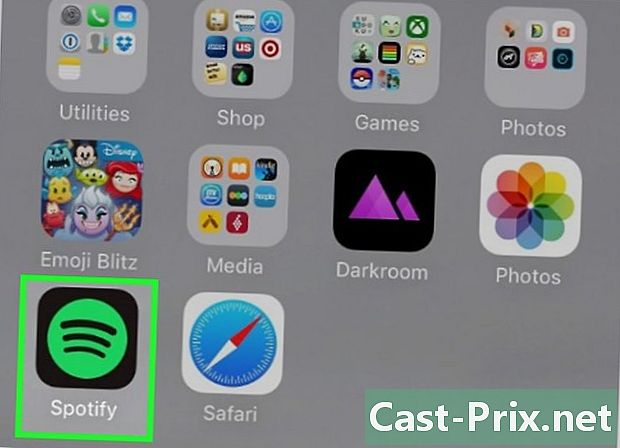
افتح التطبيق. إضغط على فتح في متجر التطبيقات أو متجر Play ، أو اضغط على أيقونة التطبيق على الشاشة الرئيسية. -

تسجيل الدخول إلى الخدمة. اضغط على الرابط تسجيل الدخول (أو شيء من هذا القبيل) ، ثم ملء النموذج الذي يظهر لإنشاء حساب.- إذا كان لديك بالفعل حساب ، فقم بتسجيل الدخول باستخدام معلومات تسجيل الدخول الخاصة بك (مثل العنوان وكلمة المرور) والمتابعة إلى الخطوة التالية.
-
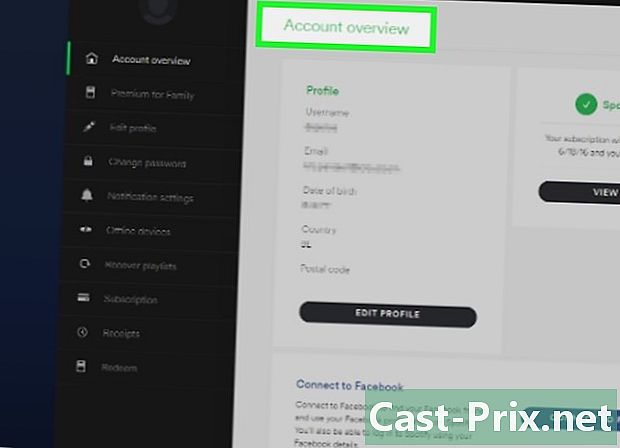
التمرير عبر شاشات التكوين. تختلف هذه الخطوة وفقًا للتطبيق الذي اخترته ، ولكن بصفة عامة ستحتاج إلى تحديد الأنواع أو الفنانين الذين تفضلهم. -
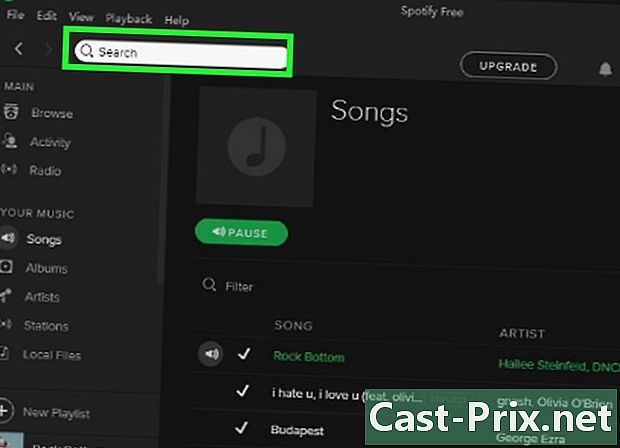
اختر الموسيقى. بمجرد الانتهاء من إعداد حسابك ، ستتمكن من البدء في البحث عن الأغاني والفنانين وقوائم التشغيل وغير ذلك. يؤدي تحديد ملف (مثل أغنية) عادة إلى تشغيل عملية القراءة.- عادة ما يتم دعم الإصدارات المجانية من تطبيقات البث عن طريق الإعلانات. قد لا تتمكن من إنشاء قائمة تشغيل أو تحديد جميع الأغاني التي تريدها دون الحاجة إلى الاستماع إلى الإعلانات التجارية أو الموسيقى التي لم تحددها.
-
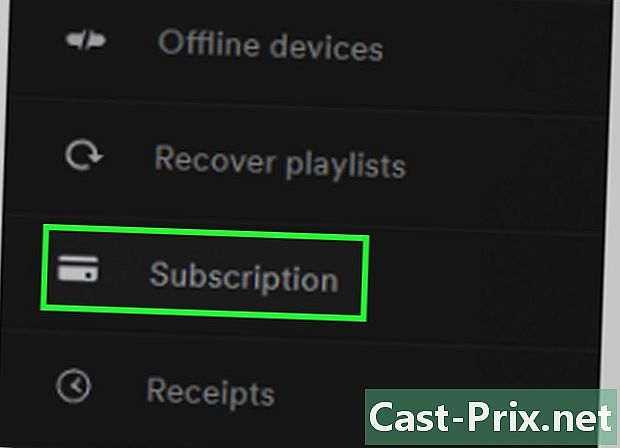
الاشتراك في الاشتراك. يتيح لك الاشتراك في اشتراك شهري في خدمة البث في الغالب إزالة الإعلانات والاستماع إلى الموسيقى بترتيب تسلسلي.- إذا كنت تستخدم Spotify ، فسيتعين عليك شراء اشتراكك على جهاز كمبيوتر.
الطريقة الخامسة إضافة الموسيقى إلى مشغل MP3
-

تأكد من استخدام النوع الصحيح من مشغل MP3. تتيح لك أجهزة كمبيوتر Windows و Macs إضافة موسيقى إلى مشغل MP3 تقليدي.- لإضافة موسيقى إلى جهاز iOS مثل iPhone أو iPod ، ستحتاج إلى إضافة موسيقى إلى الكمبيوتر الخاص بك ومزامنة جهاز iOS مع iTunes.
- لإضافة موسيقى إلى هاتف Android أو الجهاز اللوحي ، ستحتاج إلى استخدام موسيقى Google Play أو كابل USB.
- إذا كنت تستخدم جهاز كمبيوتر مع Windows Media Player ، يمكنك إضافة الموسيقى الخاصة بك مع Windows Media Player (لن تعمل هذه الطريقة مع أجهزة Apple مثل iPhone).
-

انسخ الموسيقى التي تريد إضافتها. حدد الموسيقى بسحب مؤشر الماوس فوقها واضغط السيطرة+C (على ويندوز) أو ترتيب+C (على ماك). -

قم بتوصيل مشغل MP3 بجهاز الكمبيوتر الخاص بك. أدخل أحد طرفي كبل USB من مشغل MP3 في جهاز الكمبيوتر الخاص بك ثم الطرف الآخر في مشغل MP3.- إذا كنت تستخدم جهاز كمبيوتر مع منافذ USB-C بدلاً من منافذ USB 3.0 ، فستحتاج أولاً إلى شراء USB 3.0 إلى محول USB-C وتوصيله بالكمبيوتر.
-
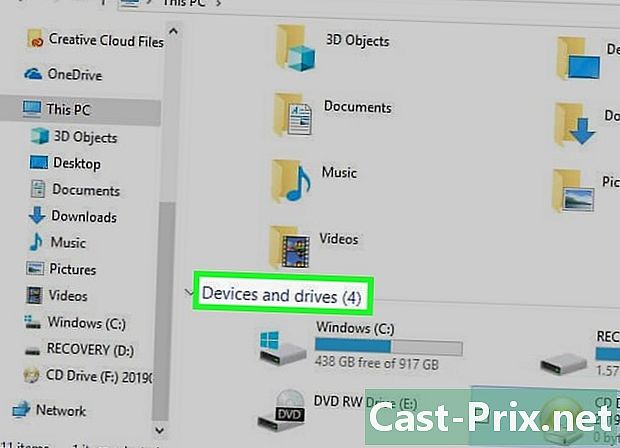
افتح مجلد مشغل MP3 الخاص بك. تختلف عملية هذه العملية وفقًا لجهاز الكمبيوتر الخاص بك.- على ويندوز : افتح مستكشف الملفات

، اضغط على هذا الكمبيوتر ثم انقر مرتين على اسم مشغل MP3 الخاص بك في القسم الأجهزة الطرفية والقراء. إذا تم فتح نافذة مشغل MP3 الخاص بك تلقائيًا ، تخطي هذه الخطوة. - على ماك : افتح الباحث

ثم انقر على اسم مشغل MP3 الخاص بك على يسار النافذة. يمكنك أيضًا النقر نقرًا مزدوجًا على اسم مشغل MP3 على سطح المكتب.
- على ويندوز : افتح مستكشف الملفات
-

ابحث في الملف موسيقى. حسب مشغل MP3 الخاص بك ، ستجد هذا المجلد في المجلد الرئيسي أو قد تحتاج إلى النقر فوق المجلد أولاً ذاكرة التخزين الداخلية أو تخزين.- على اللاعبين الآخرين ، ستحتاج إلى فتح مجلد موقع الموسيقى.
- ستعرف أنه المجلد الصحيح إذا كان يحتوي على جميع ملفات الصوت على مشغل MP3 الخاص بك.
-
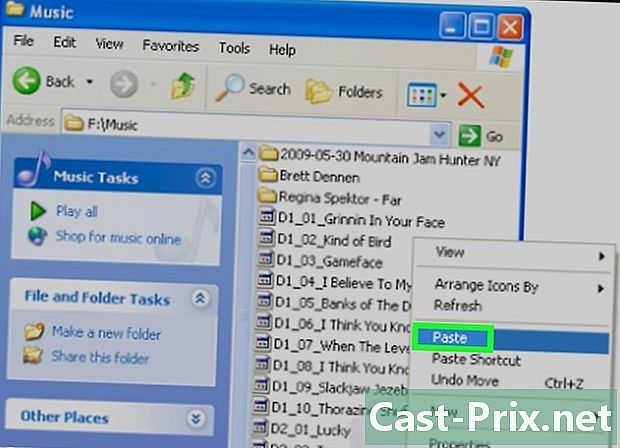
الصق الموسيقى المنسوخة. بمجرد أن تكون في المجلد موسيقى، إضغط على السيطرة+V (على ويندوز) أو ترتيب+V (على Mac) للصق الموسيقى التي نسختها.- سوف يستغرق نقل الملفات إلى المجلد بضع دقائق موسيقى.
-
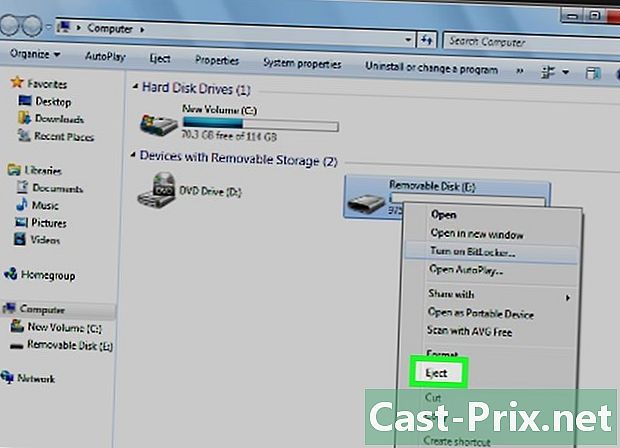
أخرج مشغل MP3 الخاص بك. لتجنب إتلاف ملفات مشغل MP3 عن طريق الخطأ ، أخرجه قبل فصله.- على ويندوز : اضغط على

في أسفل يمين الشاشة ، انقر بزر الماوس الأيمن على أيقونة مشغل MP3 واختر إخراج. - على ماك : انقر فوق زر الإخراج

على يمين اسم محرك الأقراص في Finder.
- على ويندوز : اضغط على

- غالبًا ما تتوافق مشغلات MP3 مع الأنواع الأخرى من الملفات. على سبيل المثال ، يمكن لمعظم هذه الأجهزة تشغيل ملفات WAV أو AAC أو M4A بالإضافة إلى ملفات MP3.
- يمكن تحويل معظم ملفات الصوت إلى ملفات MP3.
- يؤدي تحميل الموسيقى على YouTube و SoundCloud ومواقع أخرى مشابهة إلى تعريضك لدعاوى قضائية محتملة. محمية بشكل عام هذه الأغاني بموجب حقوق الطبع والنشر واستخدامها لأسباب غير الشخصية غير قانوني (حتى استخدامها الشخصي لا يخلو من المخاطر).