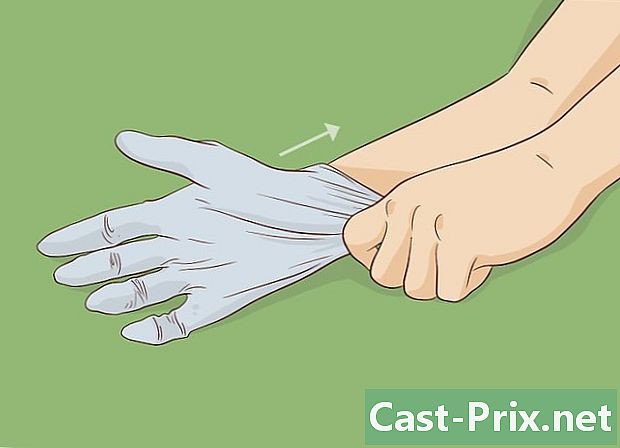كيفية تنظيف الكمبيوتر وإصلاح المشاكل مجانا
مؤلف:
Judy Howell
تاريخ الخلق:
5 تموز 2021
تاريخ التحديث:
1 تموز 2024

المحتوى
- مراحل
- الجزء 1 استكشاف الأخطاء وإصلاحها الأساسية
- جزء 2 إزالة البرامج الدعائية والمتصفحات النظيفة (نظام Windows)
- جزء 3 من 3: إزالة Adware و Clean Safari (Mac)
- جزء 4 تحسين جهاز الكمبيوتر الخاص بك (Windows)
- جزء 5 تحسين جهاز الكمبيوتر الخاص بك (Mac)
- الجزء 6 الحفاظ على الكمبيوتر في حالة عمل جيدة
كلما زاد استخدامك للكمبيوتر دون إجراء الصيانة الأساسية ، كلما تدهور أداءه. إذا لاحظت مؤخرًا انخفاضًا كبيرًا في سرعة جهاز الكمبيوتر الخاص بك ، أو إذا كنت تحاول إعادة تدوير جهاز كمبيوتر قديم ، فلديك عدة حلول. إذا تم عرض الأخطاء أو كنت تواجه مشكلات أخرى ، فقد يكون الحل بسيطًا مثل إعادة تشغيل الكمبيوتر. إذا كنت مصابًا بفيروس ، فقد تم تصميم برامج للبحث عن هذه التهديدات والقضاء عليها.
مراحل
الجزء 1 استكشاف الأخطاء وإصلاحها الأساسية
-

أعد تشغيل الكمبيوتر إذا كانت لديك مشاكل. قد يبدو هذا كحل سهل ، ولكن إعادة تشغيل جهاز الكمبيوتر الخاص بك سوف يحل مشاكل أكثر من المتوقع. تذكر حفظ أي مستندات مفتوحة قبل إعادة التشغيل. -

أعد ضبط شبكتك إذا لم تتمكن من الاتصال بـ lnternet. إذا تمكنت من زيارة مواقع الويب ، والآن لم يعد ذلك ممكنًا ، فحاول إعادة تشغيل معدات الشبكة الخاصة بك. غالبًا ما يحل هذا التلاعب مشكلات الاتصال مع أجهزة المودم وأجهزة التوجيه.- افصل كابل الطاقة عن المودم الخاص بك ، وافصل كابل الطاقة عن جهاز التوجيه (إذا كان لديك واحد).
- انتظر حوالي 30 ثانية ، ثم قم بتوصيل المودم مرة أخرى.
- بمجرد الانتهاء من تشغيل أضواء المودم ، أعد توصيل الموجه. يجب أن تكون شبكتك جاهزة للعمل مرة أخرى بعد دقيقة واحدة.
-

تحقق الساعة على جهاز الكمبيوتر الخاص بك. إذا كانت ساعة النظام لديك معطلة بطريقة ما ، فقد لا تتمكن من استرداد شهادات الأمان اللازمة للوصول إلى بعض مواقع الويب. هذا يمكن أن يسبب مشاكل في تحميل العديد من الصفحات. تحقق الساعة على النظام الخاص بك وتعيينه في الوقت الصحيح. -

أعد تشغيل الطابعة إذا لم تتمكن من الاتصال بجهازك. إذا لم تعد الطابعة معروضة ، فأعد تشغيلها حتى تظهر مرة أخرى. يمكنك إما إيقاف تشغيل الطابعة باستخدام زر الطاقة أو فصل سلك الطاقة. انتظر حوالي 30 ثانية ، ثم قم بتوصيله مرة أخرى.
جزء 2 إزالة البرامج الدعائية والمتصفحات النظيفة (نظام Windows)
-

افتح لوحة التحكم. إذا كانت متصفحات الويب الخاصة بك تعمل ببطء ، أو كانت موبوءة بالنوافذ المنبثقة وأشرطة الأدوات ، فهذا يعني أن جهاز الكمبيوتر الخاص بك قد يكون مصابًا ببرامج إعلانية. ادواري هو برنامج غير مرغوب فيه تم تصميمه لاختطاف متصفح الويب الخاص بك ، وإعادة توجيه عمليات البحث الخاصة بك عبر الإنترنت وتصفح مرهقة مع الإعلان. أول ما يجب فعله للتخلص من الإصابة هو إلغاء تثبيت البرامج التي لا تعرفها في لوحة التحكم. تختلف العملية وفقًا لإصدار Windows لديك.- Windows 10 و 8 - انقر بزر الماوس الأيمن على زر Windows واختر لوحة التحكم.
- Windows 7 و Vista و XP - انقر فوق القائمة "ابدأ" وحدد لوحة التحكم في القائمة ابدأ.
-

اضغط على إلغاء تثبيت البرنامج أو البرامج والميزات. يتيح لك هذا الخيار عرض قائمة بجميع البرامج المثبتة على جهاز الكمبيوتر الخاص بك. -

ابحث عن البرامج المثبتة حديثًا والتي لا تتعرف عليها. يمكنك فرز القائمة حسب تاريخ التثبيت ، والتي يمكن أن تساعدك في العثور على البرامج التي تم تثبيتها مؤخرًا دون علمك. ادرس كل برنامج في القائمة واكتب البرامج التي لا تتعرف عليها. ابحث عن كل إدخال غير معروف على الويب لتحديد ما إذا كان برنامجًا غير مرغوب فيه. -

حدد برنامجًا غير مرغوب فيه وانقر فوق إلغاء. اتبع الإرشادات التي تظهر على الشاشة لمسح البرنامج من نظامك. كرر هذا الإجراء لجميع البرامج الأخرى التي تريد حذفها.- سيكون من الرائع اغتنام الفرصة لإزالة البرامج التي تعرفها ولكن لا تستخدمها بعد الآن. يمكن للألعاب القديمة والمتصفحات غير المستخدمة والأدوات التي استخدمتها مرة واحدة فقط ونسيتها ، ويمكن أن تساعد البرامج الشرعية الأخرى في تشوش جهاز الكمبيوتر الخاص بك. احذفها لتحرير المساحة واحتمال تسريع بدء تشغيل الكمبيوتر.
-

تنزيل AdwCleaner. هذه أداة مساعدة مجانية تقوم بمسح جهاز الكمبيوتر الخاص بك بحثًا عن البرامج الضارة والبرامج الضارة ويزيل ما وجده. يمكنك تنزيل AdwCleaner من الموقع toolslib.net/downloads/viewdownload/1-adwcleaner/. -

تشغيل AdwCleaner. انقر فوق الزر تحليل في AdwCleaner لمسح جهاز الكمبيوتر الخاص بك للعدوى. قد تستغرق هذه العملية 20 دقيقة أو أكثر. عند اكتمال التحليل ، انقر فوق "نعم" نظيف لإزالة الالتهابات التي وجدها AdwCleaner. -

قم بتنزيل وتثبيت Malwarebytes Anti-Malware. النسخة المجانية من هذا البرنامج قادرة على العثور على معظم الإصابات وإزالتها. يمكنك تنزيل برنامج التثبيت على الصفحة malwarebytes.org والنقر تحميل. يمكنك بعد ذلك النقر على الزر قم بتنزيل النسخة المجانية. قم بتشغيل برنامج التثبيت بمجرد تنزيله لتثبيت البرنامج. -

إجراء فحص باستخدام برنامج مكافحة البرامج الضارة. افتح Malwarebytes Anti-Malware وقم بتنزيل جميع التحديثات إذا طُلب منك ذلك. قم بإجراء فحص لجهاز الكمبيوتر الخاص بك ، والذي سيستغرق 20 إلى 30 دقيقة. احذف كل ما وجده التحليل بالضغط على الحجر الصحي كل شيء بمجرد اكتمال التحليل. -

قم بتنزيل وتشغيل منظف اختصار. ستضيف معظم الإصابات في البرامج الدعائية روابط إلى اختصارات المتصفح لديك ، مما قد يؤدي إلى ظهور موقع ويب خاطئ ، حتى بعد تنظيف العدوى. بإمكان منظف الاختصارات المجاني الذي أنشأه مجتمع مكافحة البرامج الضارة مسح جميع الاختصارات وحذف الروابط المصابة. يمكنك تنزيل البرنامج من هنا. قم بتشغيل البرنامج الذي تم تنزيله لمسح اختصارات المتصفح لديك وإصلاحها بسرعة. -

إعادة ضبط متصفحات الويب الخاصة بك. ربما لا تزال متصفحات الويب لديك من بقايا البرامج الضارة التي قمت بإزالتها باستخدام برنامج التحليل. عن طريق إعادة ضبط المستعرضات الخاصة بك ، ستقوم بإزالة البرامج المتبقية وإعادة ضبط المستعرضات على إعداداتها الافتراضية.- Internet Explorer - انقر فوق الزر أدوات ثم على خيارات الإنترنت. انقر فوق علامة التبويب متقدم وانقر فوق إعادة تعيين. حدد مربع "حذف الإعدادات الشخصية" وانقر على إعادة تعيين.
- Chrome - انقر فوق زر قائمة Chrome ثم انقر فوق إعدادات. اضغط على عرض الإعدادات المتقدمةثم اذهب إلى أسفل الصفحة. اضغط على إعادة ضبط الإعدادات ثم على إعادة تعيين.
- Firefox - انقر فوق زر القائمة Firefox ، ثم انقر فوق ? . اضغط على استكشاف الأخطاء وإصلاحها المعلومات ثم على إعادة تعيين Firefox. اضغط على إعادة تعيين Firefox مرة أخرى للتحقق من صحة.
-

أعد تشغيل الكمبيوتر وقم بتشغيل AdwCleaner و Anti-Malware مرة أخرى. بمجرد الانتهاء من التنظيف وإعادة ضبط الاختصارات والمتصفحات ، يجب عليك إعادة تشغيل الكمبيوتر ومسحها ضوئيًا مرة أخرى باستخدام كلا البرنامجين. ربما لا تزال هناك آثار ستظهر بعد إعادة التشغيل.
جزء 3 من 3: إزالة Adware و Clean Safari (Mac)
-

احذف أي برامج لا تعرفها من مجلد التطبيقات. جميع البرامج المثبتة على نظامك موجودة في مجلد التطبيقات. إذا رأيت برامج مشبوهة لا تعرفها ، اسحبها إلى سلة المهملات لإلغاء تثبيتها.- ابحث عن كل برنامج لا تعرفه على الإنترنت لمعرفة ما هو عليه وما إذا كان آمنًا.
-

قم بتنزيل وتثبيت Malwarebytes Anti-Malware لنظام التشغيل Mac. كان يُطلق على هذا البرنامج سابقًا AdwareMedic ، وهو واحد من أكثر الأدوات المساعدة فعالية للبحث عن البرامج الضارة وإزالتها على جهاز Mac. يمكنك تنزيل هذا البرنامج مجانًا من موقع الويب malwarebytes.org/antimalware/mac/.- بمجرد تنزيل الملف ، انقر نقرًا مزدوجًا فوقه واسحب "Anti-Malware for Mac" إلى مجلد التطبيقات.
- إذا أظهر أحدهم أنه لا يمكنك تثبيت البرنامج لأنه لا يأتي من Apple Store ، فانقر بزر الماوس الأيمن (السيطرة+ انقر) على الملف الذي تم تنزيله ، حدد فتح، ثم انقر فوق فتح من جديد.
-

شغّل Anti-Malware for Mac وافحص جهاز الكمبيوتر الخاص بك. سيُطلب منك كلمة مرور المسؤول عند تشغيل Anti-Malware لأول مرة. إنه التزام بأن تكون قادرًا على حذف بعض الملفات في المجلدات المحمية التي تطلب امتيازات خاصة. انقر فوق الزر تحليل لبدء مسح جهاز Mac بحثًا عن برامج ضارة. سيستمر التحليل ما بين 15 إلى 20 دقيقة. -

اضغط على حذف العناصر المحددة بمجرد اكتمال التحليل. ستتم إزالة أي شيء لمكافحة البرامج الضارة التي عثر عليها أثناء الفحص. قد يُطلب منك إعادة تشغيل الكمبيوتر لإكمال الإجراء.
جزء 4 تحسين جهاز الكمبيوتر الخاص بك (Windows)
-

تحديث ويندوز. من خلال تثبيت آخر التحديثات المتاحة ، قد يساعدك ذلك في حل الأخطاء التي واجهتها ، وسيظل جهاز الكمبيوتر الخاص بك محميًا ومستقرًا. سيتولى Windows Update عمليات الفحص والتثبيت. افتح القائمة "ابدأ" أو الشاشة الرئيسية واكتب "تحديث Windows" للعثور على الأداة المساعدة لـ Windows Update.- في Windows 10 ، يمكنك العثور على الأداة المساعدة Windows Update في قسم "التحديث والأمان" من قائمة "الإعدادات" الجديدة.
-

تحقق من المساحة الحرة المتاحة. عادة ، لن يكون لمساحة القرص الثابت تأثير كبير على أدائك ، ولكن إذا كان لديك مساحة خالية أقل من 20٪ على القرص الثابت المثبت عليه Windows ، فقد تلاحظ أداءً بطيئًا. يحتاج Windows إلى هذه المساحة الحرة لنقل وتخزين الملفات المؤقتة ، وبدون ذلك ، يمكن لجهاز الكمبيوتر الخاص بك أن يتباطأ. احذف الملفات القديمة بانتظام للمساعدة في الحفاظ على نظامك قيد التشغيل.- افتح نافذة "الكمبيوتر" (⊞ فوز+E) وابحث عن محرك القرص الصلب الخاص بنظام Windows (عادة ما يكون محرك الأقراص C :). يجب أن يتوفر على محرك الأقراص الثابت مساحة خالية بنسبة 20٪ على الأقل للحصول على أداء مثالي.
-

قم بتشغيل الأداة المساعدة "تنظيف القرص" للبحث عن الملفات المؤقتة القديمة وحذفها. افتح القائمة "ابدأ" واكتب "تنظيف القرص" لفتح الأداة المساعدة. حدد القرص الصلب لنظام التشغيل Windows وانتظر حتى يتم مسحه ضوئيًا. حدد المربعات المقابلة لكل نوع من الملفات التي تريد حذفها. سيعرض كل إدخال المساحة التي سيتم استردادها إذا قمت بحذفها.- افتح مجلدي "التنزيلات" و "المستندات" لمعرفة ما إذا كنت تحتفظ بالملفات القديمة التي لم تعد بحاجة إليها.
-

قم بإلغاء تثبيت البرامج القديمة غير المستخدمة. أثناء استخدامك للكمبيوتر ، من المحتمل أن تجمع العديد من البرامج التي سيتم استخدامها مرة واحدة ، ومن ثم ستنسى. يمكن أن تشغل هذه البرامج القديمة مساحة كبيرة على محرك الأقراص الثابتة ، وقد يعمل بعضها في الخلفية ، مما يؤدي إلى زيادة موارد النظام. من خلال إلغاء تثبيت البرامج القديمة بانتظام ، سوف تساعد في الحفاظ على جهاز الكمبيوتر الخاص بك يعمل بسلاسة.- افتح لوحة التحكم وحدد إلغاء تثبيت البرنامج أو البرامج والميزات. استعرض قائمة البرامج المثبتة وحذف البرامج التي لم تعد تستخدمها. حدد البرنامج وانقر فوق إلغاء لحذفه. إذا كنت لا تعرف الغرض من هذا البرنامج ، فابحث عنه على الإنترنت.
- يمكن لبرنامج مجاني يسمى "Pc Decrapifier" فحص جهاز الكمبيوتر الخاص بك بحثًا عن البرامج التي تعتبر غير ضرورية بشكل عام. عادة ما يتم تثبيت هذه البرامج غير المرغوب فيها مسبقًا على أجهزة الكمبيوتر ، وتسمى "bloatwares" أو "البرامج الغازية". يمكنك تنزيل Pc Decrapifier مجانًا للاستخدام الشخصي على pcdecrapifier.com. لا يلزم تثبيته ، فما عليك سوى تشغيل البرنامج بعد تنزيله والسماح له بفحص جهاز الكمبيوتر الخاص بك. إذا اكتشفت برامج bloatwares ، فيمكنها حذفها جميعًا في نفس الوقت.
-

تنظيف تسلسل بدء التشغيل الخاص بك. تقوم العديد من البرامج بتهيئة نفسها للبدء في نفس الوقت الذي يعمل فيه Windows. على الرغم من أن البرنامج سوف يفتح بشكل أسرع عند الحاجة إليه ، إلا أن الكثير من البرمجة يمكن أن يكون لها تأثير كبير على الوقت الذي يستغرقه Windows لبدء التشغيل.- ويندوز 10 و 8 - اضغط على المفاتيح السيطرة+تغير+فرار لفتح مدير المهام. اضغط على مزيد من التفاصيل لتكبير النافذة ، ثم انقر فوق علامة التبويب بدء. تحقق من العناصر التي تريد حذفها من تسلسل بدء التشغيل وانقر فوق إلغاء التنشيط. إذا كنت لا تعرف الغرض من البرنامج ، أو إذا كان ضروريًا لبدء التشغيل ، فابحث عنه على الإنترنت.
- ويندوز 7 وفيستا - الصحافة ⊞ فوز+R واكتب "مسكونفيغ". انقر فوق علامة التبويب بدء. ألغ تحديد المربع بجوار كل عنصر تريد تعطيله. إذا كنت لا تعرف أحد البرامج ، فيمكنك البحث عنه على الإنترنت. ما عليك سوى كتابة اسم "عنصر بدء التشغيل" في محرك البحث وستخبرك النتائج الأولى.
-

جرب برامج بديلة لتحل محل البرامج المفضلة لديك. يتم تحسين العديد من البرامج الشائعة بشكل سيء ، ويمكنها إبطاء جهاز الكمبيوتر الخاص بك عند استخدامه. ومن أكثر المخالفين شيوعًا برنامج Norton Antivirus و iTunes و Adobe Reader. جميع هذه البرامج لديها بدائل مجانية وخفيفة الوزن يمكن أن تزيد بشكل كبير من سرعة جهاز الكمبيوتر الخاص بك.- بدلاً من استخدام برنامج Norton كمضاد فيروسات ، حاول استخدام برنامج Microsoft المضمّن: Windows Defender. برنامج Avast و Bit-Defender هما برنامجان مجانيان ومعروفان. راجع المقال تنشيط Windows Defender لمعرفة كيفية استخدام Windows Defender.
- إذا كنت تستخدم iTunes لملفات الوسائط الخاصة بك ، ففكر في برنامج مثل foobar2000 أو MediaMonkey. كلاهما يدعم المزامنة مع جهاز iOS.
جزء 5 تحسين جهاز الكمبيوتر الخاص بك (Mac)
-

تثبيت آخر التحديثات المتاحة. يمكن أن تعمل تحديثات نظام التشغيل Mac OS X والبرامج الأخرى على استمرار تشغيل النظام الخاص بك. يجب تثبيت التحديثات تلقائيًا ، ولكن من الأفضل دائمًا التحقق من وقت لآخر ومعرفة ما إذا كان قد تم تحديث قائمة انتظار ضرورية أم لا.- افتح متجر Apple وانقر فوق علامة التبويب تحديثات في الجزء العلوي من النافذة. راجع التحديثات المتاحة وتثبيت التحديثات المتاحة لنظامك وللحصول على البرامج التي لديك.
-

حرر مساحة على القرص الصلب الخاص بك. إذا نفدت المساحة الخالية ، فقد يعاني أداء جهاز Mac. احذف الملفات القديمة والبرامج القديمة لتحسين استجابة جهاز Mac.- قم بإلغاء تثبيت البرامج القديمة بسحبها من مجلد "التطبيقات" إلى "سلة المحذوفات".
- تحقق من مجلدات "التنزيلات" و "المستندات" لمعرفة ما إذا كان هناك أي ملفات قديمة يمكنك حذفها.
- يمكن لبرامج مثل CleanMyMac3 و Disk Inventory X و DaisyDisk إيجاد وإزالة الكثير من الملفات القديمة غير المرغوب فيها من جهاز الكمبيوتر الخاص بك. يمكنك تحرير مساحة كبيرة باستخدام أداة حذف ملف.
- استخدم أحادي اللغة لإزالة ملفات اللغة غير المستخدمة. يمكنك تنزيله مجانًا على monolingual.sourceforge.net/. لا تحذف اللغة التي تستخدمها أو اللغة الإنجليزية ، لأن هذا قد يسبب مشاكل في نظام التشغيل.
-

أزل الرموز الزائدة من مكتبك. إذا كان مكتبك مكتظًا بالرموز ، فقد يؤدي ذلك إلى إبطاء نظامك. قلل من حجم الرموز والملفات الموجودة على سطح المكتب لتحسين الأداء. -

تنظيف تسلسل بدء التشغيل الخاص بك. سيتم تعيين بعض البرامج للبدء في نفس الوقت الذي يعمل فيه جهاز Mac. سيكون تحميل البرنامج أسهل عند الحاجة إليه ، لكن زيادة البرنامج ستجعل جهاز Mac يعمل إلى الأبد للبدء.- انقر على قائمة Apple واختر تفضيلات النظام.
- حدد الخيار المستخدمين والمجموعات ثم حدد عناصر البدء.
- حدد أحد التطبيقات التي تريد منعها من التحميل عند بدء تشغيل الكمبيوتر وانقر فوق الزر -. قد تحتاج إلى النقر فوق القفل والإشارة إلى كلمة المرور الإدارية أولاً.
-

فحص القرص الصلب الخاص بك مع القرص المرافق. في بعض الأحيان تكون الملفات والأذونات تالفة ، مما قد يسبب مشاكل في جهاز Mac. تتيح لك الأداة المساعدة المدمجة للقرص تحليل المشاكل من هذا النوع وحلها.- افتح Disk Utility من مجلد "الأدوات المساعدة" الموجود في مجلد "التطبيقات".
- اختر القرص الصلب في النافذة اليسرى.
- انقر فوق علامة التبويب الإسعافات الأولية، ثم انقر فوق تحقق من القرص. سيبدأ التحليل ، وسوف يستغرق بعض الوقت.
- انقر فوق الزر إصلاح القرص إذا كان التحليل يشير إلى الأخطاء المحتملة.
الجزء 6 الحفاظ على الكمبيوتر في حالة عمل جيدة
-

كن حذرًا جدًا إذا كنت تريد تنزيل البرامج على الإنترنت. غالبًا ما يصاب جهاز الكمبيوتر بإعلانات عندما يتم تثبيت برنامج غير مرغوب فيه بينما تعتقد أنك تقوم بتثبيت شيء آخر. كلما قمت بتنزيل أحد البرامج على الإنترنت ، كن حذرًا وقراءة كل شاشة من معالج التثبيت ، خاصةً إذا كان البرنامج مجانيًا. تأكد من رفض أي عروض إضافية ومراجعة كل خانة اختيار.- ابحث عن بدائل مفتوحة المصدر ، عادةً لن يقوموا بتقديم برامج dadwares في برنامج التثبيت.
- تجنب تنزيل مواقع مثل CNet أو Tucows ، حيث ستحاول هذه المواقع إجبارك على استخدام مديري التنزيلات المملوءين بالإعلانات.
-

قم بتشغيل برنامج مكافحة فيروسات خفيف الوزن. إذا كنت تستخدم نظام التشغيل Windows ، فيجب أن يكون لديك برنامج مكافحة فيروسات يعمل في جميع الأوقات. بشكل عام ، يعد Windows Defender أكثر من كافٍ ، ولكن يمكنك استخدام Avast أو Bit-Defender أو Kaspersky أو أي برنامج مكافحة فيروسات آخر ذي سمعة جيدة. ما عليك سوى التحقق من تنشيط برنامج واحد فقط لمكافحة الفيروسات في كل مرة ، لأنها قد تتعارض مع بعضها البعض.- راجع المقال قم بتثبيت برنامج مكافحة فيروسات لمعرفة كيفية العثور على برنامج مكافحة فيروسات وتثبيته.
-

نظف الغبار بانتظام. إذا كان الغبار يسد تهوية جهاز الكمبيوتر الخاص بك ، فقد تتراكم الحرارة داخل جهازك. إذا أصبحت درجة الحرارة مرتفعة للغاية ، فستعمل المكونات تلقائيًا بسرعة منخفضة لمحاولة خفض درجة الحرارة. قم بتنظيف جهاز الكمبيوتر الخاص بك واحتفظ به في بيئة رائعة حتى يكون أدائه هو الأمثل دائمًا. هذه النصيحة هي الأكثر أهمية إذا كان لديك حيوانات أليفة أو إذا كنت تدخن في المنزل.- يمكنك شراء القنابل الجوية المضغوطة أو استخدام ضاغط لإزالة معظم الأتربة الموجودة داخل الكمبيوتر.
- راجع المقال وهو يقوم بتنظيف جهاز كمبيوتر لمعرفة كيفية تنظيف جهاز الكمبيوتر وإزالة جميع الأتربة الموجودة داخل الجهاز.
-

قم بإلغاء تثبيت البرامج عند الانتهاء من استخدامها. إذا كنت تدير البرامج المثبتة بشكل صارم ، فيمكنك الحفاظ على تشغيل الكمبيوتر لفترة طويلة. قم بإزالة البرامج بمجرد عدم حاجتك إليها ، ويمكنك تحرير مساحة كبيرة. يمكنك حتى الاحتفاظ بنسخة احتياطية من برنامج التثبيت بحيث يمكنك في المستقبل تثبيتها مرة أخرى بسرعة دون الحاجة إلى تنزيل الملفات مرة أخرى.