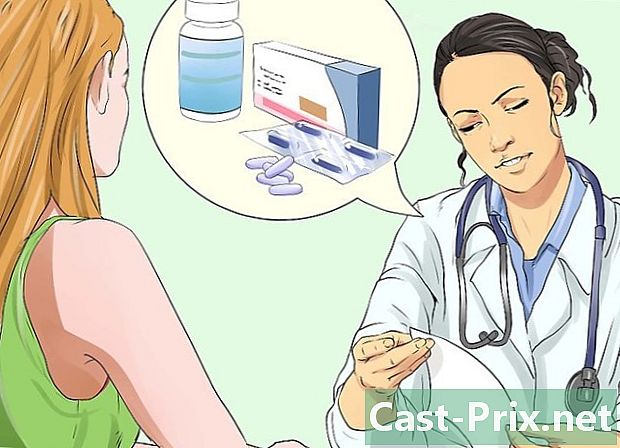كيفية التحقق من سرعة اتصال واسع النطاق
مؤلف:
Robert Simon
تاريخ الخلق:
15 يونيو 2021
تاريخ التحديث:
1 تموز 2024

المحتوى
- مراحل
- طريقة 1 من 3: استخدام الهاتف الذكي
- طريقة 2 من 2: استخدام الكمبيوتر
- الطريقة الثالثة: تفسير النتائج
إن أكثر الطرق دقة للتحقق من سرعة اتصال الإنترنت عريض النطاق هي استخدام موقع مثل Speedtest.net أو Fast.com على جهاز كمبيوتر متصل بالإنترنت السلكي. تعرف على كيفية توصيل جهاز الكمبيوتر الخاص بك بمودم لإجراء اختبار السرعة ، واستخدام هاتفك الذكي للتحقق من سرعة بياناتك أو اتصال Wi-Fi ، وتفسير جميع النتائج. لديك أيضًا القدرة على الحصول على نتائج دقيقة لاختبار السرعة عبر Wi-Fi (باستخدام هاتف ذكي أو كمبيوتر) ، لكن التداخل من اتصال لاسلكي يمكن أن يشوه النتائج أحيانًا!
مراحل
طريقة 1 من 3: استخدام الهاتف الذكي
-

تثبيت تطبيق. للبدء ، قم بتثبيت Speedtest.net من App Store (iPad أو iPhone) أو Play Store (Android). يمكنك استخدام هذا التطبيق لاختبار سرعة الاتصالات اللاسلكية والهاتف المحمول. يعد Speedtest.net أحد أكثر التطبيقات الموصى بها لاختبار سرعة اتصال الإنترنت عريض النطاق. من الممكن أيضًا إجراء الاختبار دون تثبيت التطبيق. -
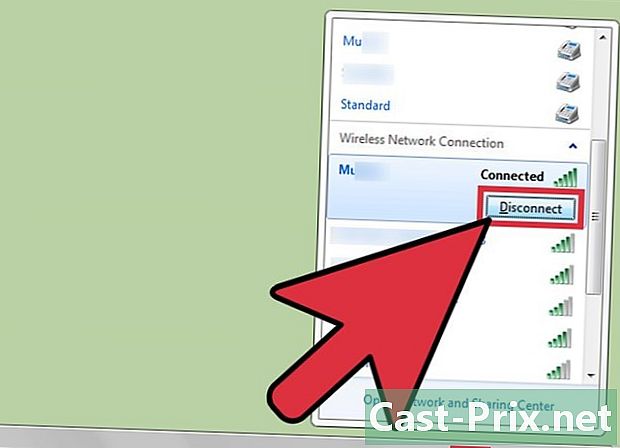
افصل جميع الأجهزة الأخرى عن شبكة Wi-Fi. يمكنك تخطي هذه الخطوة إذا كنت تريد فقط التحقق من سرعة شبكة البيانات الخلوية. أثناء إجراء هذا الاختبار ، يكون هاتفك الذكي هو الجهاز الوحيد الذي يجب أن يكون متصلاً بالشبكة اللاسلكية. -
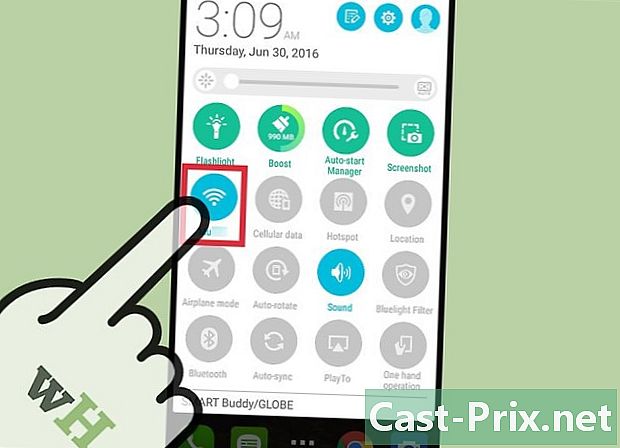
قم بإيقاف تشغيل Wi-Fi. قم بذلك إذا كنت تريد اختبار سرعة البيانات الخلوية. يمكنك تخطي هذه الخطوة إذا كنت تخطط لإجراء الاختبار باستخدام شبكة لاسلكية.- على جهاز Android: افتح إعدادات القائمة السريعة ، اضغط واي فاي، وتعطيل هذه الميزة.
- على iPhone: انتقل إلى الإعدادات ، اضغط على واي فاي، ثم تعطيله.
-
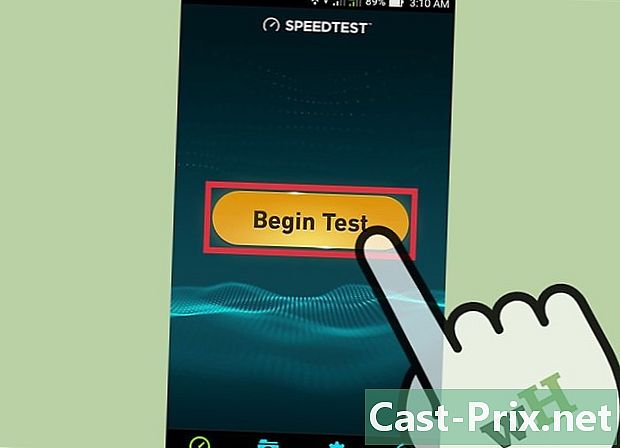
افتح تطبيق Speedtest.net. ثم اضغط ابدأ الاختبار (بدء الاختبار). سيقوم التطبيق بإجراء سلسلة من الاختبارات عن طريق إرسال واستقبال المعلومات من الخادم المحيط. -
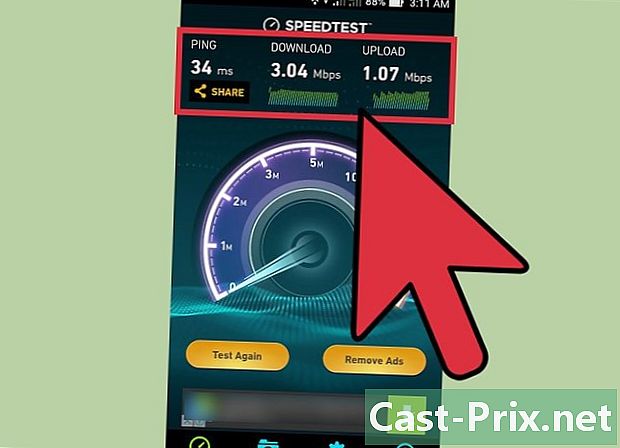
إجراء مقارنات. قارن نتائج اختبار الخصم الخاص بك بالنتائج التي وعد بها مزود خدمة الإنترنت (ISP) أو مزود الخدمة الخلوية. في نهاية الاختبار ، سيتم عرض النتائج على الشاشة. إذا لم تتطابق مع ما وعد به مزود خدمة الإنترنت ، فاتصل بالخدمة لمناقشة نتائج الاختبار.- يجب أن يعرض موقع الويب الخاص بمزود خدمة الإنترنت الرسوم المزعومة لخطتك الخاصة.
طريقة 2 من 2: استخدام الكمبيوتر
-
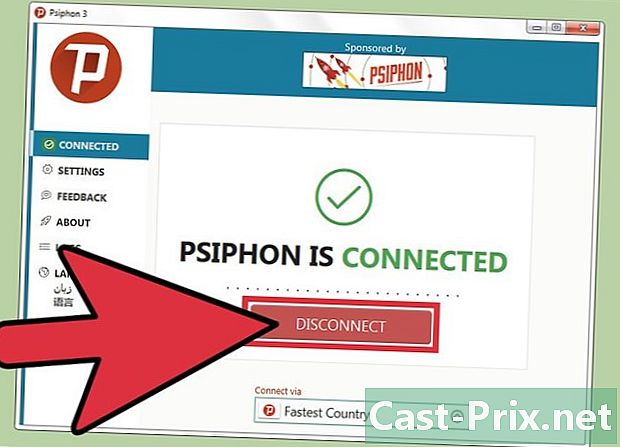
قطع الاتصال بشبكة VPN الخاصة بك إذا كنت تستخدمها. تتحكم شبكات VPN في جميع زياراتك عبر الإنترنت من خلال موقع بعيد وعادةً ما تستخدم من قبل الفنيين العاملين عن بُعد. إذا كنت تستخدم VPN للاتصال بالإنترنت ، فقم بفصلها لاختبار سرعة اتصال الإنترنت عالي السرعة بدقة. إذا لم يكن لديك VPN ، فتخط هذه الخطوة.- تحت نظام التشغيل MacOS: انقر على أيقونة حالة VPN في الركن الأيمن العلوي من الشاشة (يمثلها مستطيل توجد به عدة خطوط رأسية). ثم انقر فوق قطع الاتصال من .
- في نظام Windows: انقر فوق اتصال الشبكة في الركن الأيمن السفلي من الشاشة ، واختر اتصالات الشبكة أو إعدادات الشبكة. انقر بزر الماوس الأيمن على أيقونة اتصال VPN واختر قطع.
-

افصل الكمبيوتر من شبكة Wi-Fi. تتمثل الطريقة الأكثر أمانًا لاختبار سرعة اتصال إنترنت عالي السرعة في القيام بذلك عبر كابل Ethernet متصل مباشرةً بالمودم. قم بإيقاف تشغيل ميزة Wi-Fi مؤقتًا على جهاز الكمبيوتر الخاص بك للتأكد من أنها لن تتصل تلقائيًا بنقطة وصول.- تحت نظام التشغيل MacOS: اضغط باستمرار على المفتاح ⌥ الخيار أثناء النقر فوق رمز Wi-Fi في الزاوية العلوية اليمنى من الشاشة. في القائمة ، انقر فوق تعطيل شبكة Wi-Fi .
- في نظام Windows: انقر أيقونة Wi-Fi في الركن الأيمن السفلي من الشاشة ، واختر إعدادات الشبكة. حرك المؤشر في الأعلى إلى الموضع بعيدا.
-
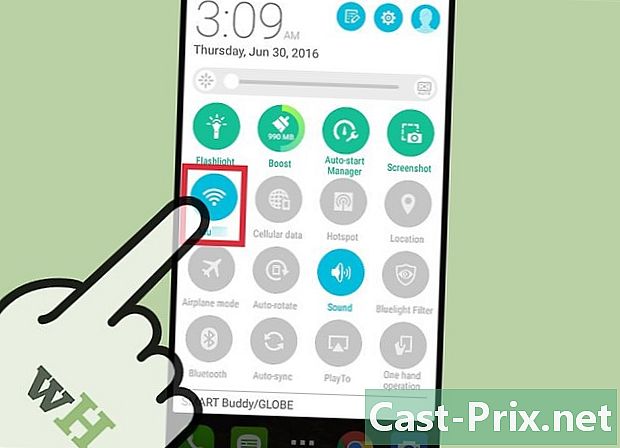
افصل جميع الأجهزة الأخرى عن الشبكة اللاسلكية. إذا كانت هناك أجهزة أخرى (الكمبيوتر أو الهاتف الذكي) تستخدم ميزة Wi-Fi الخاصة بالمودم ، فقم بفصلها. يمكن أن تؤثر حقيقة اتصالهم بشبكة Wi-Fi سلبًا على نتائج الاختبار. -

قم بتوصيل كابل الشبكة. قم بتوصيل أحد طرفي كبل RJ45 بأحد منافذ إيثرنت المودم. هذا كبل شبكة يأتي مع المودم. يبدو مثل قابس الهاتف أكثر سمكًا وأحيانًا يكون أصفر أو أزرق. هو أحيانا يعيّن ب كابل الشبكة أو كابل الفئة 5. -

قم بتوصيل الطرف الآخر من الكبل بمنفذ Ethernet بالكمبيوتر. -

افصل كابل الطاقة عن مودم النطاق العريض. اترك هذا الجهاز مغلقًا لمدة دقيقة واحدة على الأقل. -

قم بتوصيل المودم الخاص بك وإعادة تشغيله. سيتم تشغيل بعض أجهزة المودم تلقائيًا. إذا رأيت ضوءًا على المودم ، فهذا يعني أنه قد تم توصيله وتشغيله. -

أغلق جميع البرامج التي يمكنها الوصول إلى الإنترنت. حقيقة أن البرامج الأخرى مفتوحة أثناء الاختبار يمكن أن تشوه نتائجك. قد يشمل ذلك تطبيقات ومواقع البث المباشر مثل YouTube و Spotify. -
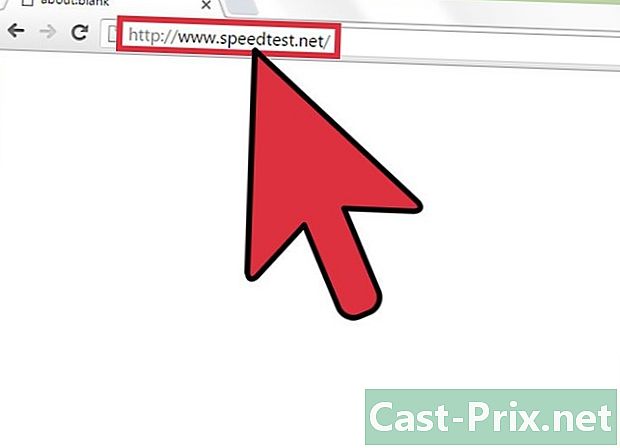
انتقل إلى موقع اختبار التدفق باستخدام متصفحك. أكثر المنصات شعبية هي Speedtest.net و Fast.com.- Fast.com هو موقع Netflix يحتوي على ميزة واحدة فقط: عرض سرعة التنزيل. تؤثر هذه السرعات على قدرتك على تشغيل الوسائط الحية وتنزيل ملفات الويب. كل ما عليك القيام به لإجراء هذا الاختبار هو الذهاب إلى الموقع باستخدام متصفح ويب.
- يعد موقع Speedtest.net ، منذ وقت طويل ، أكثر المواقع زيارةً لاختبار سرعة اتصال الإنترنت عريض النطاق. يوفر معلومات حول التدفقات النهائية وأسفل المنبع وكذلك مدة تنفيذ الأمر ping (مدة رحلة ذهابًا وإيابًا لطلب تم إرساله بين جهاز كمبيوتر وخادم). إذا قمت ببث محتوى مباشر من جهاز الكمبيوتر الخاص بك (مثل مدونة فيديو أو بودكاست) أو قضيت الكثير من الوقت في لعب الألعاب عبر الإنترنت ، فستحتاج إلى هذه البيانات الإضافية. انتقل إلى الموقع وانقر على العودة.
- لديك أيضًا خيار استخدام موقع اختبار السرعة لمزود الوصول إلى الإنترنت. كل من CenturyLink (أو Savvis) و Verizon لديهما منصات اختبار التدفق الخاصة بهم.
-

قارن النتائج مع نتائج موفر خدمة الإنترنت لديك. في نهاية الاختبار ، سيتم عرض النتائج على الشاشة. إذا لم تتلقى أسعار التنزيل والتنزيل التي اشتركت فيها ، فقد تكون هناك مشكلة فنية أو خطأ يمكن تصحيحه.- يمكنك أيضًا استخدام هذا الخطأ للحصول على خصم من مزود خدمة الإنترنت.
الطريقة الثالثة: تفسير النتائج
-
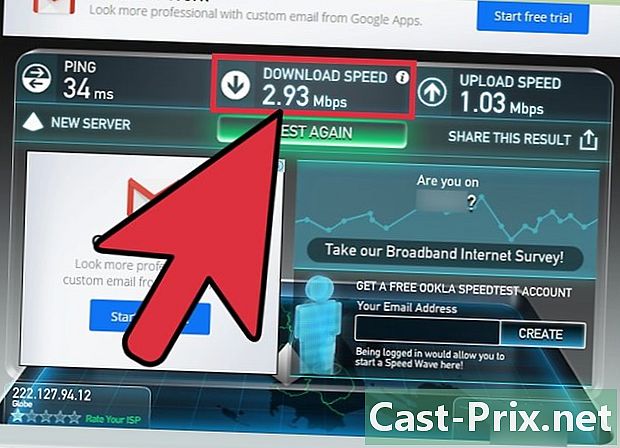
تحقق من التدفق. عند الانتهاء من اختبار سرعة اتصال الإنترنت عريض النطاق ، يجب عليك مقارنة النتائج بنتائج الإنترنت أو مزود خدمة الهاتف المحمول. نظرًا لأن سرعات التنزيل أكثر وضوحًا ، ابدأ بها.- تؤثر سرعات التنزيل على أشياء مثل تشغيل المحتوى المباشر (على YouTube أو Spotify) وتنزيل المستندات وتصفح الإنترنت.
- تتضمن حزم النطاق العريض منخفضة التكلفة للوصول الأساسي عادة سرعات تتراوح من 1.5 إلى 3 ميجابت / ثانية (ميغابت في الثانية). يجب أن يكون هذا كافيًا لسيرفر المبتدئين ، ولكن بالنسبة لشخص يشاهد الفيديو المباشر ، فسوف يحتاج إلى 5 ميجا بايت / ثانية على الأقل.
- تتراوح معظم الخطط السكنية متوسطة المدى من 10 ميغابت في الثانية إلى 20 ميجابت في الثانية ، وهي مناسبة للبث عالي الدقة على أجهزة كمبيوتر متعددة. اقترب من مزود خدمة الإنترنت الخاص بك لمعرفة مقدار ما لديك.
-
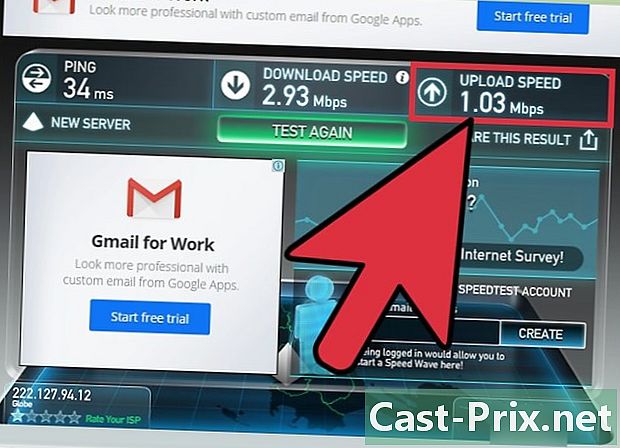
تحقق من التدفق. تخبرك سرعة التحميل مقدار البيانات التي ترسلها ، أي عند إرفاق ملفات برسالة بريد إلكتروني أو تحميل مقاطع فيديو أو صور على الإنترنت أو مؤتمرات الفيديو أو مشاركة الملفات باستخدام خدمات مثل تورنت.- بعض المواقع والتطبيقات مثل Fast.com لا توفر معلومات التدفق. ويرجع ذلك إلى حقيقة أن معظم المستخدمين يميلون إلى مزيد من الاهتمام بسرعات التنزيل ، لأن هذه تؤثر على تصفح الإنترنت وتدفق محتوى الوسائط المتعددة.
- يجب أن يكون عرض النطاق الترددي الذي يتراوح بين 1 و 4 ميغابت في الثانية كافيًا للمستخدمين الذين لا يشاركون ملفات كبيرة أو مؤتمرات فيديو. من النادر أن ترى المستخدم المنزلي لديه سرعة تنزيل تصل إلى 10 ميجابت في الثانية أو أكثر.
-

يحيط علما الكمون بينغ. هذا الرقم (بالمللي ثانية) هو وقت استجابة خادم الاختبار. يُظهر عدد كبير (مثل 100 مللي ثانية أو أكثر) مشكلة في الشبكة بين الخادم والمودم.- لا يضمن مزودو الوصول إلى الإنترنت نتائج ping لأنهم قد يتأثرون بشبكات خارجية.