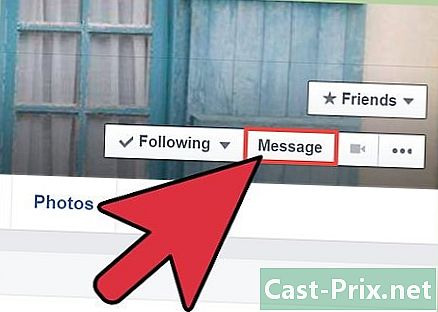كيفية استخدام مفتاح USB على جهاز Mac
مؤلف:
Lewis Jackson
تاريخ الخلق:
14 قد 2021
تاريخ التحديث:
23 يونيو 2024

المحتوى
في هذه المقالة: انسخ الملفات إلى مفتاح USBإزالة الملفات الموجودة في مفاتيح USB
يمكن لمفتاح USB ، الذي يُسمى أيضًا قرص فلاش أو ذاكرة USB ، تخزين البيانات القابلة للنقل بين أجهزة الكمبيوتر في صندوق مضغوط للغاية. يتم نقل البيانات من وإلى هذا الجهاز بسرعة وسهولة. ستحتاج فقط إلى توصيل محرك أقراص USB بجهاز الكمبيوتر الخاص بك ، وتحديد موقعه على الشاشة ، وسحب الملفات وإفلاتها إلى موقعها المقصود.
مراحل
جزء 1 نسخ الملفات إلى محرك أقراص USB
- قم بتوصيل مفتاح USB الخاص بك. أدخله في أحد منافذ USB على جهاز الكمبيوتر الخاص بك.
-
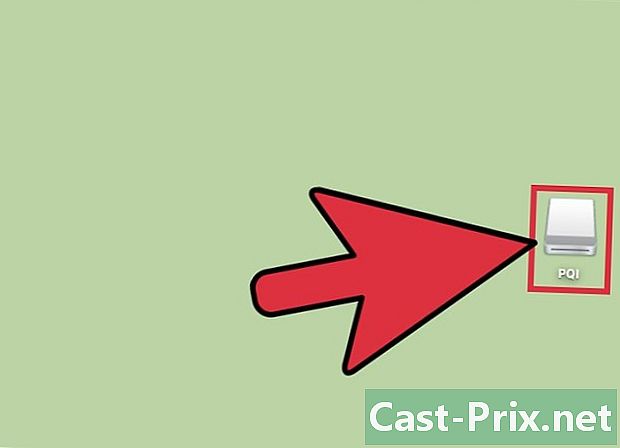
انتظر حتى يتم التعرف على المفتاح الخاص بك بواسطة النظام. سيتم عرضه على سطح مكتب الكمبيوتر الخاص بك عند تحديد الكمبيوتر.- إذا لم يظهر محرك أقراص فلاش USB على سطح المكتب ، فحاول إزالته وإعادة إدراجه ، أو حاول توصيله بمنفذ USB آخر على جهاز الكمبيوتر الخاص بك. إذا كانت عدة أجهزة USB أخرى متصلة بالفعل بجهاز الكمبيوتر الخاص بك ، فحاول فصل الأجهزة غير المستخدمة.
-

افتح مفتاح USB الخاص بك. انقر نقرًا مزدوجًا فوق الرمز الذي يمثله. سترى عرضها في مكتشف جميع الملفات والمجلدات التي يحتوي عليها. قم بإنشاء مجلد جديد في محرك USB الخاص بك عن طريق النقر ملف في شريط القائمة ثم ملف جديد في القائمة المنسدلة. انقر واسحب الملفات إلى هذا المجلد الجديد في محرك USB.- ليست هناك حاجة لفتح محرك USB الخاص بك فيه مكتشف لنقل الملفات ، ولكن استخدام هذا التطبيق سوف يسهل إلى حد كبير إدارة مستنداتك.
-
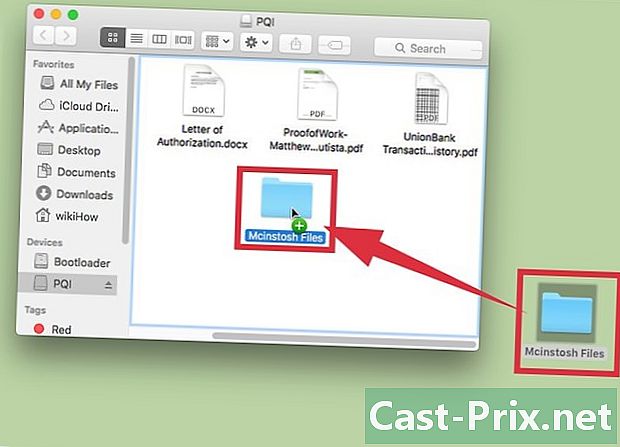
نقل المستندات إلى مفتاح USB الخاص بك. انقر واسحب الملفات التي تريد إسقاطها على محرك أقراص فلاش. سيتم نسخ المستندات عند تحرير زر الماوس في المجلد الوجهة. سيتم عرض شريط التقدم لإعلامك بالوقت اللازم للنقل.- يمكنك الضغط على زر الماوس الخاص بك ويشمل ملفات متعددة عن طريق سحب المؤشر حول اثنين لتحديدها. اضغط زر الماوس مرة أخرى على أحد المستندات المحددة واسحب المجموعة إلى المجلد الوجهة لإسقاط جميع الملفات المحددة في نفس الوقت. يمكنك أيضا الضغط على المفتاح m كمد وانقر فوق واحد تلو الآخر على عدة ملفات منتشرة في مجلد ، وبالتالي تشكل اختيارًا متعددًا لنقلها إلى دليل وجهتها.
- السلوك الافتراضي للإجراء السحب والإسقاط سوف تتكون من نسخة الملفات بين قرصين مختلفين وفي خطوة بين المجلدات في نفس الوسائط. هذا بعد السحب والإسقاط ملف بين مفتاح USB وجهاز الكمبيوتر الخاص بك ، سيتم نسخه إلى القرص الوجهة وسيتم الاحتفاظ به في الملف الأصلي ، ولكن إذا قمت بالشيء نفسه بين مجلدين من نفس القرص ، فسيتم نقل المستند إلى المجلد الوجهة وسيتم نقله تمحى من الأصل.
-

انتظر حتى يتم نقل المستندات الخاصة بك. سيتم عرض شريط التقدم لإعلامك بالوقت اللازم للنقل.- سيتم إخطارك بخطأ في النقل إذا لم يكن هناك مساحة خالية على مفتاح USB الخاص بك. إذا حدث هذا ، فستحتاج إلى توفير مساحة على محرك الأقراص المحمول الخاص بك عن طريق حذف الملفات التي لم تعد بحاجة إليها. للقيام بذلك ، انقر واسحب المستندات التي لم تعد بحاجة لإسقاطها في علبة النظام ، ثم انتقل إلى القائمة. مكتشف وحدد افراغ السلة. بالفعل ، ستختفي هذه الملفات بالفعل من مفتاح USB الخاص بك عند إفراغ نظام المهملات.
-
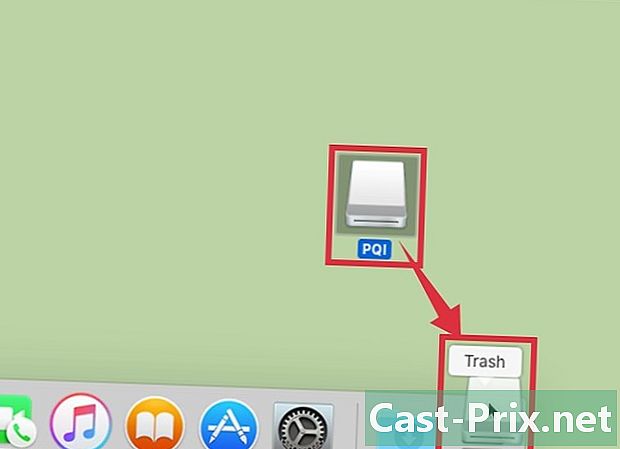
أخرج قرص الفلاش. لمنع تلف البيانات ، سوف تحتاج إلى إخراج مفتاح USB قبل إزالته من جهاز الكمبيوتر الخاص بك عند اكتمال نقل مستنداتك. انقر فوق الرمز الذي يرمز إلى مفتاح USB واسحبه إلى سلة المهملات. عندما يحوم الرمز فوق سلة المحذوفات ، سترى رمزًا يمثل طرد جهاز USB. في هذه المرحلة ، حرر زر الماوس وسيختفي الرمز من سطح المكتب. يمكنك بعد ذلك إزالة محرك أقراص USB من جهاز الكمبيوتر الخاص بك بطريقة آمنة.- يمكنك أيضا الضغط على المفتاح السيطرة من خلال النقر على الأيقونة التي ترمز إلى مفتاح USB الخاص بك. حدد الوظيفة إخراج في القائمة التي يتم عرضها.
جزء 2 العثور على ملفاتك في مفتاح USB
-

قم بتوصيل مفتاح USB الخاص بك. أدخله في أحد منافذ USB على جهاز الكمبيوتر الخاص بك. -

انتظر حتى يتم التعرف على المفتاح الخاص بك بواسطة النظام. سيتم عرضه على سطح مكتب الكمبيوتر الخاص بك عند تحديد الكمبيوتر.- إذا لم يظهر محرك أقراص فلاش USB على سطح المكتب ، فحاول إزالته وإعادة إدراجه ، أو حاول توصيله بمنفذ USB آخر على جهاز الكمبيوتر الخاص بك. إذا كانت هناك عدة أجهزة USB أخرى متصلة بالفعل بالكمبيوتر ، فحاول فصل الأجهزة غير المستخدمة.
-

افتح مفتاح USB الخاص بك. انقر نقرًا مزدوجًا فوق الرمز الذي يمثله لعرضه مكتشف الملفات التي يحتويها. يمكنك أيضا فتح مكتشف أولاً وحدد محرك الأقراص المحمول من قائمة الأجهزة المتصلة بالنظام. سيتم عرض جميع الملفات والمجلدات الموجودة على محرك أقراص USB. -

نقل الملفات التي تحتاجها. اضغط على زر الماوس واسحب المستندات لنسخها من مفتاح USB لإيداعها في مجلد وجهتها في جهاز الكمبيوتر الخاص بك. سيتم نسخ جميع الملفات عند تحرير زر الماوس.- يمكنك أيضا استخدام هذه الطريقة نسخ لصق أو قص / لصق لنقل المستندات الخاصة بك. للقيام بذلك ، حدد الملف الذي تريد نقله أو نسخه عن طريق الضغط على المفاتيح m كمد + C لنسخها أو m كمد + X لقطع عليه. ثم اختر الدليل الوجهة للصقه بالضغط m كمد + V. ينطبق هذا النهج أيضًا على اختيارات متعددة للمستندات.
- السلوك الافتراضي للإجراء السحب والإسقاط سوف تتكون من نسخة الملفات بين قرصين وفي خطوة بين المجلدات على نفس القرص. هذا بعد السحب والإسقاط ملف بين مفتاح USB وجهاز الكمبيوتر الخاص بك ، سيتم نسخه إلى القرص الوجهة وسيتم الاحتفاظ به في الملف الأصلي ، ولكن إذا قمت بالشيء نفسه بين مجلدين من نفس القرص ، فسيتم نقل المستند إلى المجلد الوجهة وسيتم نقله تمحى من الأصل.
-

أخرج قرص الفلاش. لمنع تلف البيانات ، سوف تحتاج إلى إخراج مفتاح USB قبل إزالته من جهاز الكمبيوتر الخاص بك عند اكتمال نقل مستنداتك. انقر فوق الرمز الذي يرمز إلى مفتاح USB واسحبه إلى سلة المهملات. عندما يحوم الرمز فوق سلة المحذوفات ، سترى رمزًا يمثل طرد جهاز USB. في هذه المرحلة ، حرر زر الماوس وسيختفي الرمز من سطح المكتب. يمكنك بعد ذلك إزالة محرك أقراص USB من جهاز الكمبيوتر الخاص بك بطريقة آمنة.- يمكنك أيضا الضغط على المفتاح السيطرة من خلال النقر على الأيقونة التي ترمز إلى مفتاح USB الخاص بك. ثم حدد الوظيفة إخراج في القائمة التي يتم عرضها.

- كمبيوتر ماك
- مفتاح USB