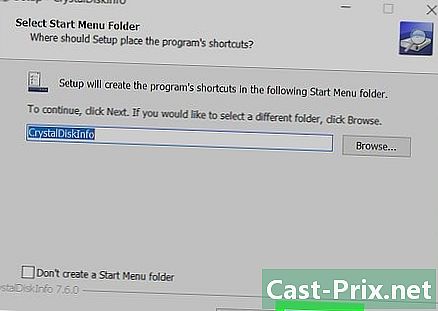كيفية استخدام تطبيق فريق أوديسك
مؤلف:
Randy Alexander
تاريخ الخلق:
27 أبريل 2021
تاريخ التحديث:
26 يونيو 2024
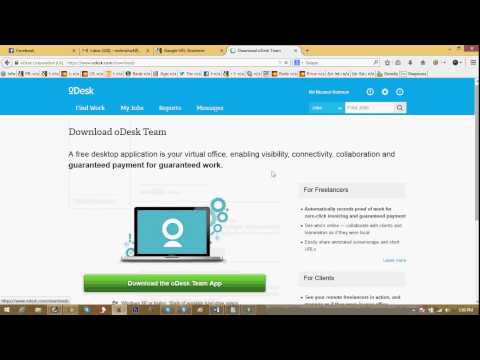
المحتوى
- مراحل
- جزء 1 سجل على أوديسك
- الجزء الثاني قم بتنزيل تطبيق oDesk Team App
- الجزء 3 - ابدأ في تطبيق ODesk Team App
- جزء 4 إدارة وقتك
- جزء 5 الخروج من التطبيق
يسمح Odesk للناس بالعثور على وظيفة عبر الإنترنت. إنها طريقة رائعة لأصحاب العمل لتخصيص نوع العقد ونوع الموظفين الذين يريدون توظيفهم. كما أنها مفيدة للغاية لأولئك الموظفين الذين يبحثون عن عمل بدوام جزئي أو العمل الحر الذي يطابق جداولهم الشخصية. يعد تطبيق oDesk Team App أداة تستخدم للتواصل مع الأعضاء الآخرين في فريقك الذين يعملون في نفس المهمة أو المشروع ولإدارة وقتك حتى يتم الدفع لك بشكل صحيح.
مراحل
جزء 1 سجل على أوديسك
-

سجل على oDesk. قم بزيارة موقع doDesk على الإنترنت وسجل كصاحب عمل حر. -

تسجيل الدخول إلى حسابك. بمجرد إنشاء حسابك ، قم بتسجيل الدخول. استخدم اسم المستخدم وكلمة المرور لتسجيل الدخول. -

قم بإعداد ملف التعريف الخاص بك. لكي يلاحظ العملاء المحتملون أنك تحتاج إلى التأكد من أنك قمت بتكوين ملف تعريف المستخدم الخاص بك بشكل صحيح. أبرز نقاط قوتك ومهاراتك ، وسجل عملك وشهاداتك ذات الصلة ، وقدم نفسك بطريقة بسيطة ومهنية. -

خذ بعض الامتحانات. ابدأ القيام ببعض اختبارات المهارات المتوفرة على الموقع. بذل قصارى جهدك لأنها ستعزز مصداقيتك على أوديسك.- قد تظهر علاماتك ونسبك المئوية في ملفك الشخصي.
- يأخذ بعض العملاء هذه الاختبارات في الاعتبار عند اختيار الموظفين
الجزء الثاني قم بتنزيل تطبيق oDesk Team App
-

قم بتنزيل التطبيق. انقر على هذا الرابط: https://www.odesk.com/downloads وانقر على "تنزيل تطبيق فريق تطبيق oDesk". -
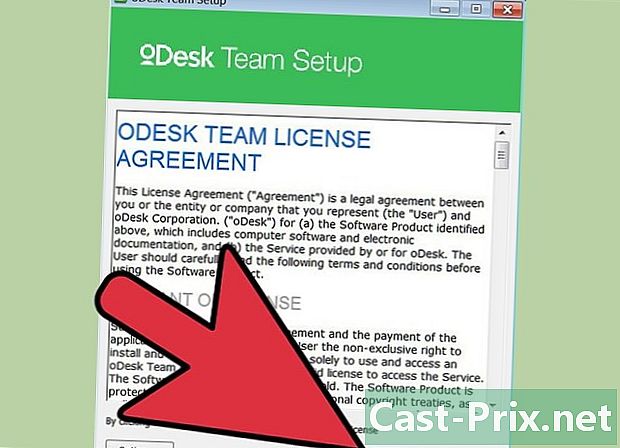
تثبيت التطبيق. بمجرد تنزيل برنامج التثبيت ، انقر نقرًا مزدوجًا فوقه لتثبيت التطبيق على جهاز الكمبيوتر الخاص بك.
الجزء 3 - ابدأ في تطبيق ODesk Team App
-
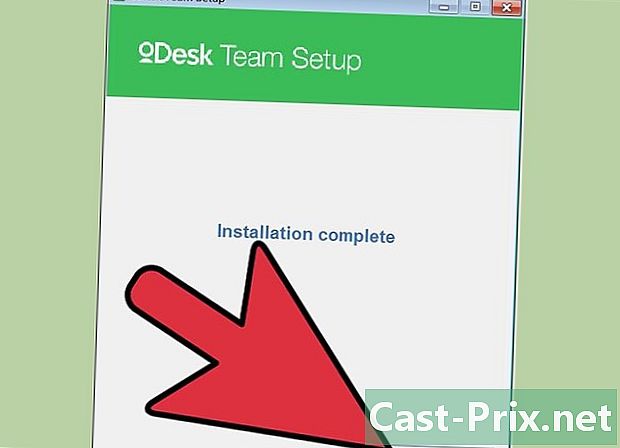
بدء التطبيق. انقر نقرًا مزدوجًا على أيقونة التطبيق. -

تسجيل الدخول إلى أوديسك. تسجيل الدخول باستخدام اسم المستخدم وكلمة المرور الخاصة بك oDesk. بمجرد الاتصال ، سوف نأخذك إلى الغرفة المشتركة. -
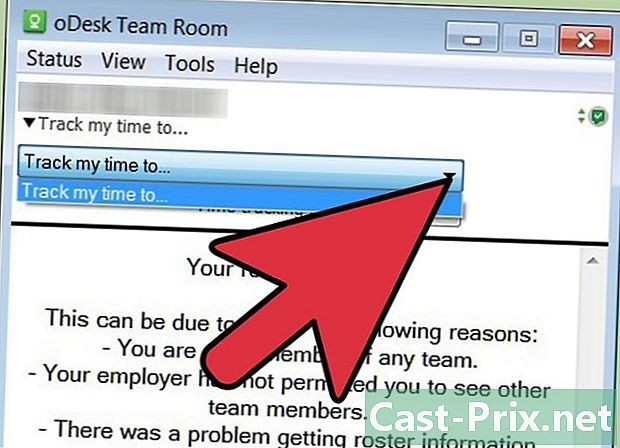
اختيار فريق. حدد الفريق الذي ستعمل معه. ستظهر قائمة أعضاء الفريق ويمكنك الدردشة مع الجميع من هنا. -

عرض الأدوات. هناك بعض الأدوات المفيدة المتاحة من التطبيق والتي يمكنك استخدامها لعملك. فقط اضغط على القائمة أدوات.
جزء 4 إدارة وقتك
-
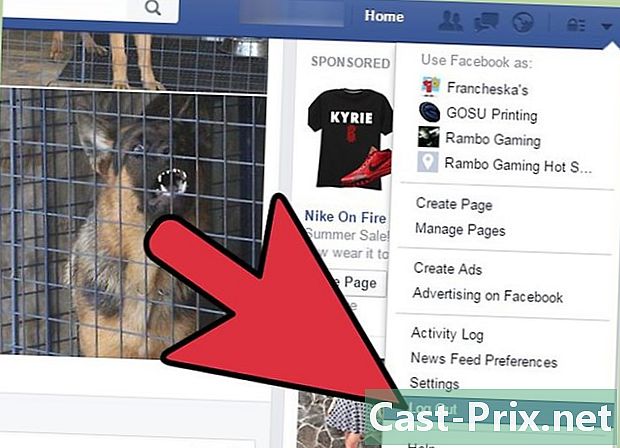
اعتصام. قم بإزالة أي شيء يكتنف سطح مكتبك قبل بدء عملك. تأكد من أنك فقط افتح ما هو مناسب. -
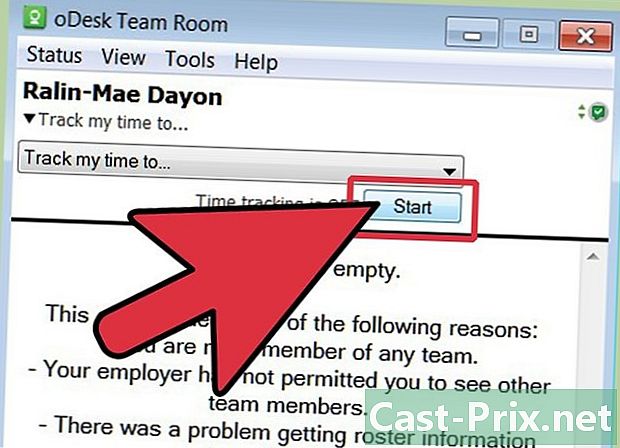
ابدأ توقيت وقتك. قبل البدء في العمل فعلاً ، لا تنس النقر بدء توقيت الوقت تحت القائمة دولة. خلاف ذلك ، لن يتم حفظ عملك ولن تدفع لك.- لاحظ أنه لا تتطلب جميع الوظائف على oDesk تتبع الوقت. تحقق من نوع التزامك وعقدك ، إذا لزم الأمر.
-
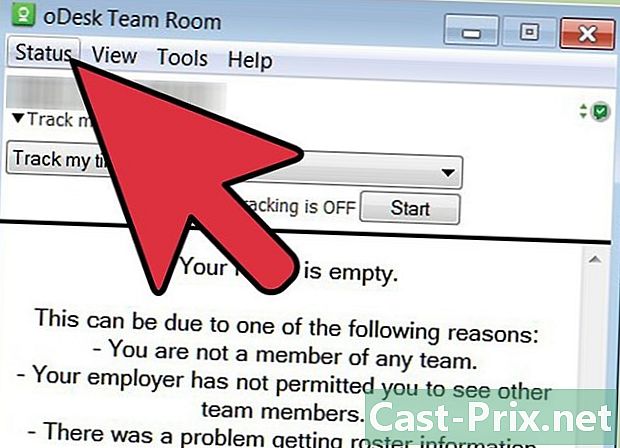
ابدأ العمل. سيقوم التطبيق بتسجيل الشاشة بأكملها عبر لقطات الشاشة على فترات منتظمة. سيتم تضمين لقطات الشاشة هذه في دفتر يومياتك وسيتمكن عملاؤك من مشاهدتها.- تأكد من أنك تفعل فقط ما هو مناسب. لن ترغب في التقاط الشاشة أثناء اللعب على الإنترنت بينما من المفترض أن تعمل.
-

خذ استراحة. إذا كنت ترغب في التوقف مؤقتًا ووقف تقدم عملك ، فانقر فوق توقف بجوار تتبع الوقت. سوف يتوقف هذا عن تتبع عملك ويوفر وقتك تلقائيًا ، مع لقطات شاشة.- كل ما عليك هو ترك مكتبك أثناء وقت عملك ولن يجذب وقت التوقف ولن يكون سجل عملك دقيقًا.
-
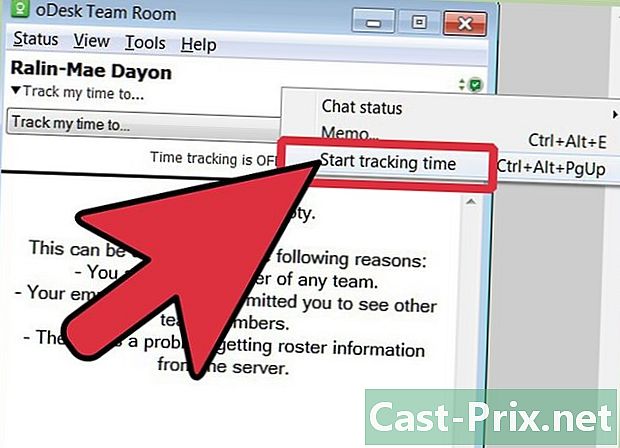
استمر في عملك عندما تقرر مواصلة العمل ، فقط اضغط على بداية بجوار تتبع الوقت. سيبدأ تتبع الوقت مرة أخرى وسيتم تحديث سجل عملك بشكل صحيح.
جزء 5 الخروج من التطبيق
-
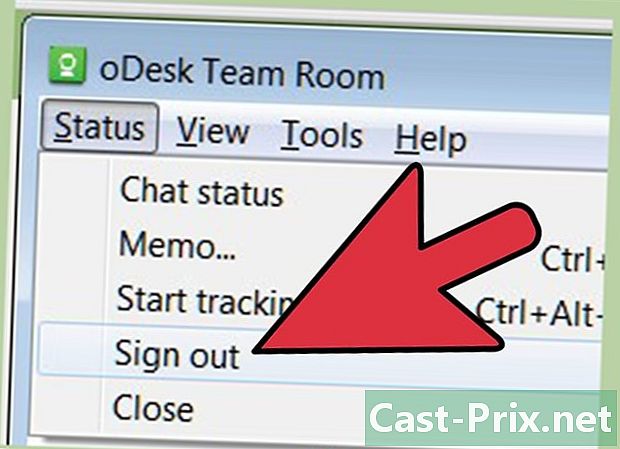
تسجيل الخروج. عندما تنتهي من يومك وتريد مغادرة الغرفة المشتركة ، ما عليك سوى تسجيل الخروج من القائمة دولة. -

قم بإنهاء التطبيق. اضغط على قريب تحت القائمة دولة لإغلاق التطبيق تماما.