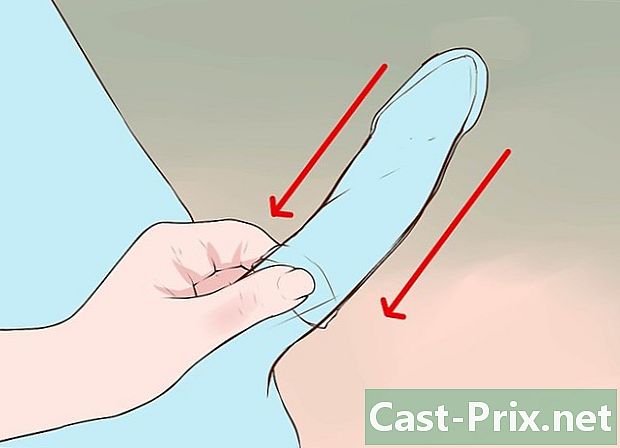كيفية استخدام سيري
مؤلف:
Louise Ward
تاريخ الخلق:
3 شهر فبراير 2021
تاريخ التحديث:
17 قد 2024

المحتوى
- مراحل
- جزء 1 إعداد سيري
- جزء 2 من 2: تفعيل سيري
- جزء 3 الاتصال الهاتفي وإرسال واحد أو واحد
- جزء 4 أداء مهام أخرى
- جزء 5 من 5: الحصول على أفضل ما في سيري
- جزء 6 باستخدام وظيفة الإملاء
تعرّف على كيفية إعداد واستخدام Siri ، المساعد الشخصي لـ iPhone.
مراحل
جزء 1 إعداد سيري
-
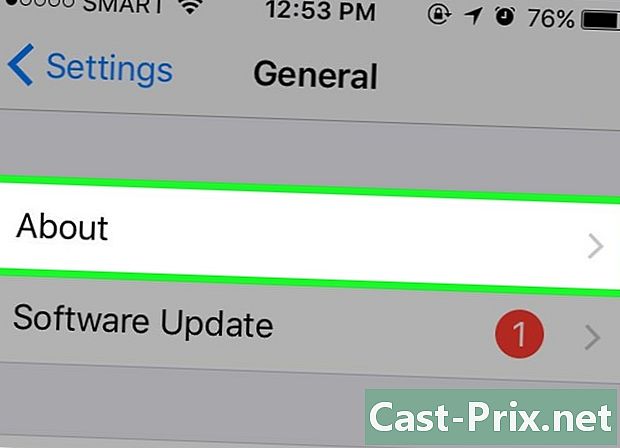
تأكد من أن iPhone الخاص بك يدعم Siri. جميع أجهزة iPhone ، من أحدث إصدار إلى 4S ، تدعم Siri.- في مارس 2017 ، كان iPhone 4S هو iPhone الوحيد الذي لا يعمل بنظام iOS 10 لدعم Siri.
-
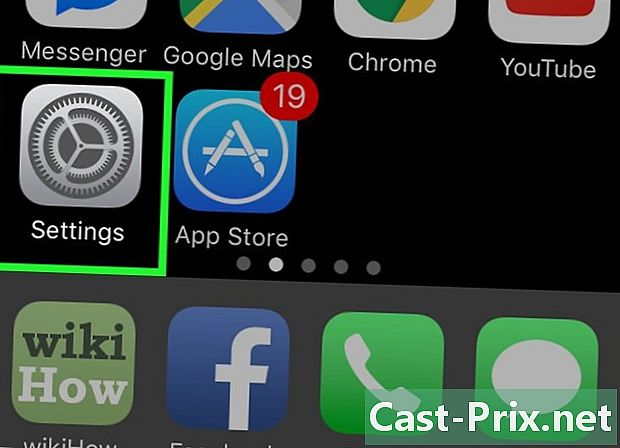
الذهاب في إعدادات. هذا هو التطبيق الرمادي مع عجلات مسننة يجب أن تكون على الشاشة الرئيسية. -

انتقل لأسفل. قم بالتمرير لأسفل واضغط على Siri. هذا الخيار هو الصحيح تحت علامة التبويب عام. -

حرك مفتاح Siri إلى وضع التشغيل. سوف يتحول المفتاح الموجود أعلى الصفحة إلى اللون الأخضر. سترى أيضًا نافذة كونوال في أسفل الشاشة. -
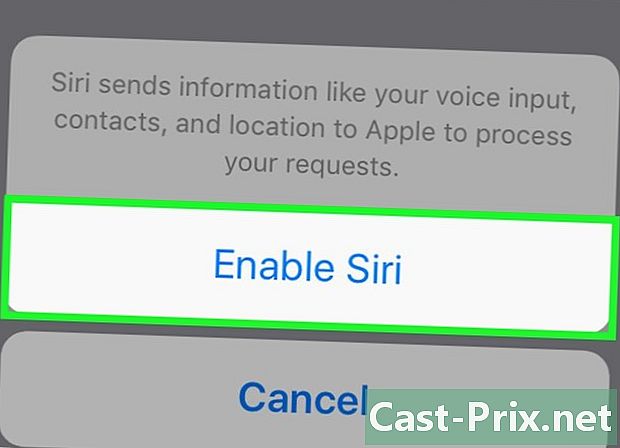
اضغط على تمكين سيري. هذا الخيار في نافذة conuelle. -

تخصيص إعدادات سيري. هناك خيارات مختلفة في هذه الصفحة.- وصول مغلق أو وصول الشاشة مغلق. حرك المفتاح إلى وضع التشغيل (إلى اليمين) للسماح لسيري بالرد عند قفل الوحدة.
- اسمح بـ "Dis Siri". حرك المفتاح إلى وضع التشغيل (إلى اليمين) لتنشيط هذا الخيار. هذه عملية تسمح لك بقول "قل سيري" بصوت عالٍ لاستدعاء سيري.
- لغة. اختر اللغة للتواصل مع Siri.
- صوت سيري. اختيار لهجة أو النوع (ذكر أو أنثى) من الصوت الذي يستخدمه سيري.
- عودة الصوت. اختر عندما يتحدث سيري بصوت عالٍ. دائما سيجيب Siri عليك بصوت عالٍ حتى إذا كان جهاز iPhone في وضع صامت. السيطرة مع زر النغمات يسمح لك بإيقاف الإرجاع الصوتي بواسطة الزر صامت.
- معلوماتي. اختر جهة اتصال سيشير إليها سيري عندما يخاطبك. في معظم الحالات ، تتوقع أن تكون أنت ، لذا اضغط على اسمك في القائمة.
- التطبيق المدعوم. اختر التطبيقات غير التابعة لـ Apple التي يمكن أن يستخدمها Siri. سترى قائمة من هذه التطبيقات عن طريق فتح سيري والضغط ? في الزاوية اليسرى السفلى من الشاشة.
جزء 2 من 2: تفعيل سيري
-
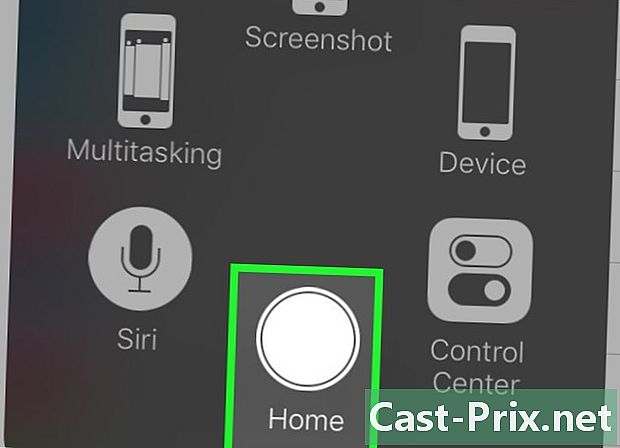
اضغط مع الاستمرار على زر الصفحة الرئيسية. هذا هو الزر الدائري في أسفل الشاشة. اضغط مع الاستمرار لاستدعاء سيري بعد ثانية أو ثانيتين. سيتم فتح Siri في وضع "الاستماع" وانتظر التعليمات الخاصة بك.- إذا كان جهاز iPhone الخاص بك يستخدم AssistiveTouch لاستبدال زر الصفحة الرئيسية المعيبة ، فاضغط على مربع AssistiveTouch ، ثم اضغط على سيري (أو اضغط مع الاستمرار على الأيقونة ترحيب).
- يمكنك أيضًا نطق "Dis Siri" بصوت عالٍ إذا مكّنت هذه الميزة.
-

انتظر حتى يظهر خط متعدد الألوان في أسفل الشاشة. عندما ترى خطًا متعدد الألوان يظهر أسفل الشاشة ، يمكنك بدء الدردشة مع Siri. -

اسأل سيري شيئا. إذا كان Siri يفهم معظم طلبات البحث الخاصة بنظام iOS (مثل الاتصال بصديق) ، فسيحتاج إلى الاتصال بالإنترنت للإجابة على الأسئلة الأكثر تعقيدًا. -
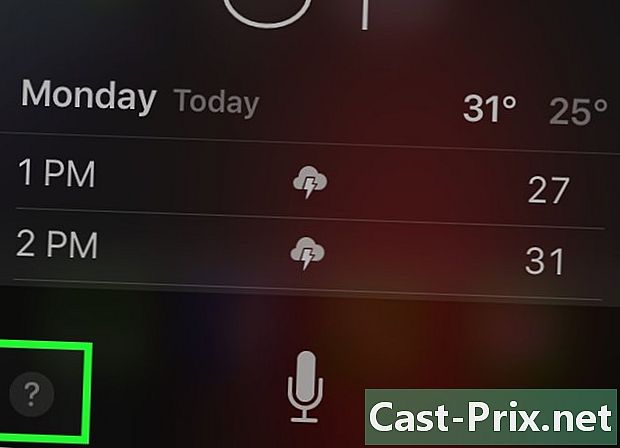
إضغط على ؟. يوجد هذا الخيار في الركن الأيسر السفلي من شاشة Siri. سترى قائمة بالتطبيقات التي يمكن لـ Siri التفاعل معها ووصفًا موجزًا لكيفية استخدامها. -
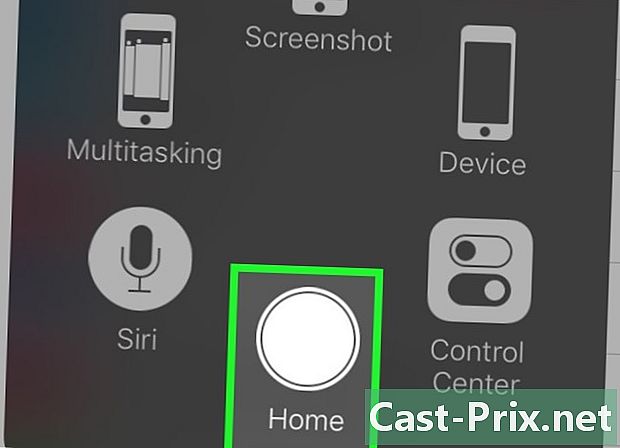
اضغط على زر الصفحة الرئيسية مرة أخرى. اضغط على زر الصفحة الرئيسية مرة أخرى لإغلاق Siri.- يمكنك أيضًا قول "وداعًا" إذا كان سيري في وضع الاستماع.
جزء 3 الاتصال الهاتفي وإرسال واحد أو واحد
-

تفعيل سيري. سيري سوف تفتح في وضع الاستماع. -
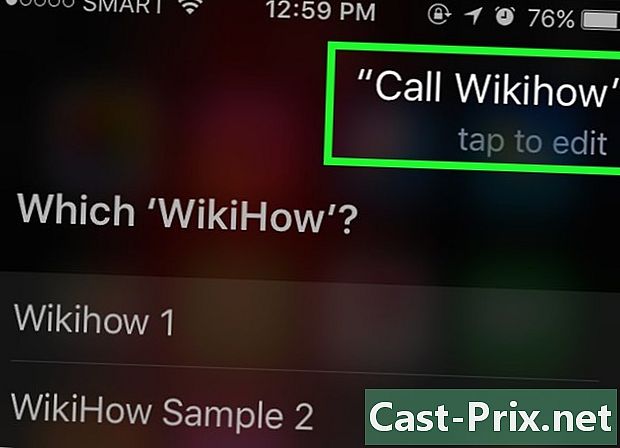
قل "اتصل" للاتصال. طالما أن الاسم الذي ذكرته هو جزء من جهات الاتصال الخاصة بك ، فإن Siri سيتصل على الفور بالشخص المعني.- إذا كان لديك جهات اتصال مختلفة بنفس الاسم ، سيطلب منك Siri اختيار جهة اتصال. يمكنك إخبار Siri بمن تتصل أو تضغط على جهة الاتصال المعنية لإجراء المكالمة.
-
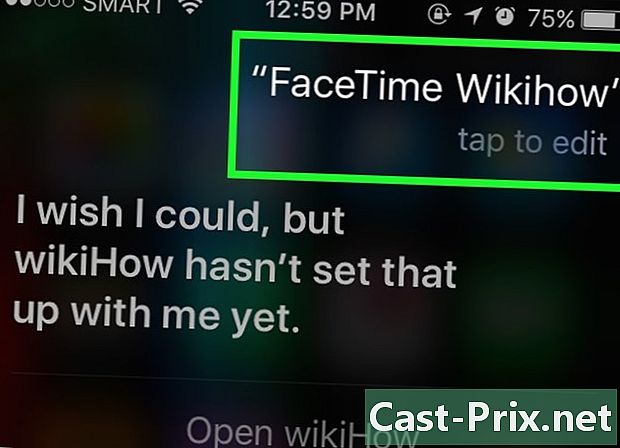
قل "Call with FaceTime" لإجراء مكالمة FaceTime. العملية تشبه المكالمة الهاتفية. إذا قلت اسمًا ولا يعرف Siri الاسم الذي يجب اختياره ، فسوف يطلب منك تأكيد جهة الاتصال للاتصال.- إذا لم يكن لدى جهة الاتصال التي تحاول الاتصال بها هاتف iPhone ، فستبدأ مكالمة FaceTime قبل وقت قصير من إيقاف التشغيل.
-
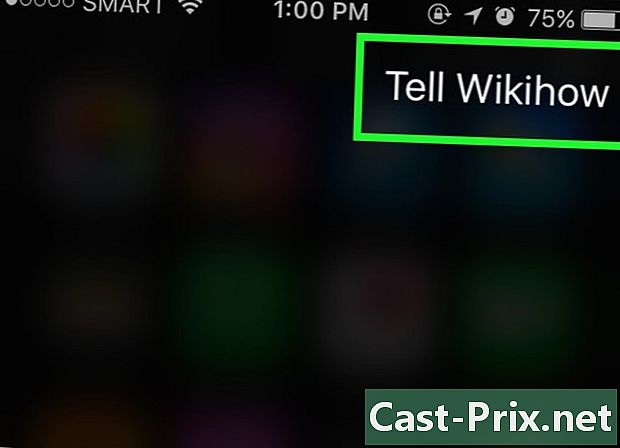
قل "قل إلى" متبوعًا بـ e. الرجاء تحديد ما تريد إرساله بالضبط بعد ذكر اسم جهة الاتصال.- على سبيل المثال ، أتمنى الشفاء الجيد لصديق مريض ، يمكنك أن تقول "أخبر جيف أتمنى أن تكون أفضل. سيري سيكتب واحدة تقول "أتمنى أن تكون أفضل. "
-
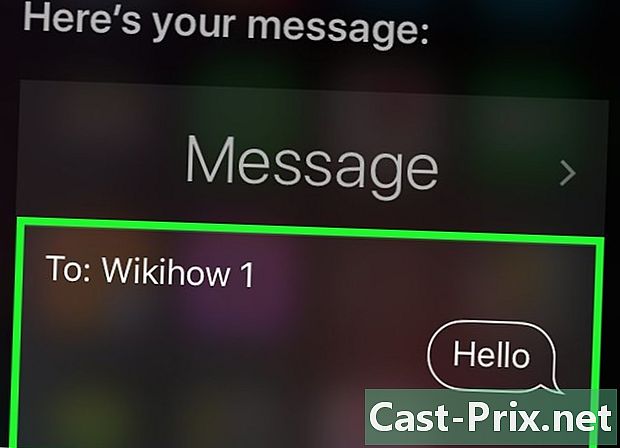
قل "نعم". قل "نعم" عندما تنتهي سيري من القراءة بصوت عالٍ. هذا سوف يرسل الخاص بك.- ستتاح لك أيضًا الفرصة لإعادة قراءة بعض الأخطاء وتصحيحها قبل قول "نعم" أو لدعم نفسك إرسال.
-
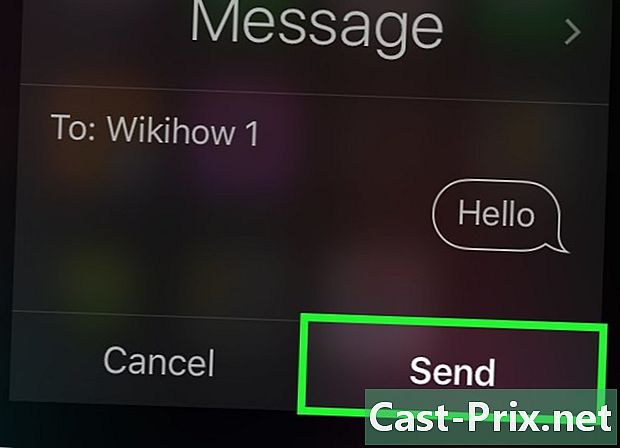
قل "إرسال واحد إلى". سيضيف سيري اسم جهة الاتصال الخاصة بك في قسم "إلى" الجديد وسيطلب منك الإجابة على الأسئلة أدناه.- ما هو الغرض من الخاص بك؟ أخبر سيري ما ينبغي أن يكون الكائن الخاص بك.
- ماذا تريد أن تضع في حياتك؟ أخبر سيري ما تريد وضعه في.
- هل أنت مستعد لإرسالها؟ سيري سيري هذا السؤال بعد أن تقرأ بصوت عالٍ. قل "نعم" لإرسالها أو "لا" لإيقاف سيري مؤقتًا.
جزء 4 أداء مهام أخرى
-

اطلب من Siri إجراء بحث على الإنترنت. على سبيل المثال ، أخبره فقط "انظر على الإنترنت للحصول على نصائح للحدائق". سيقوم بالبحث في الموضوع ونشر قائمة بالمواقع ذات الصلة. -
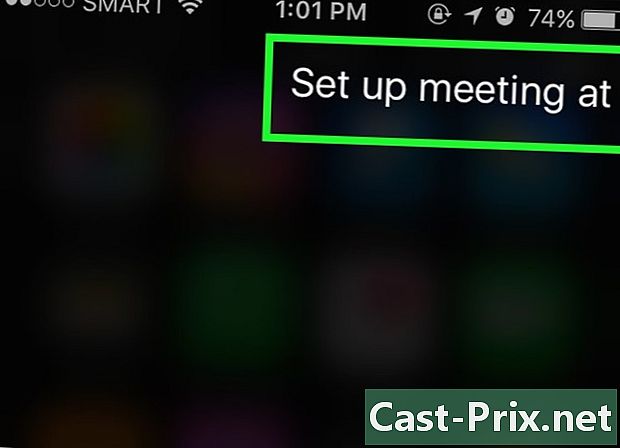
اسأل سيري لتحديد موعد. فقط أخبره "حدد موعدًا غدًا ظهرًا. سيقول لك ، "جيد جدًا ، سأحدد موعدك ليوم غد. يجب أن أؤكد؟ سيتم عرض التقويم مع التاريخ والوقت المختارين. إذا كان هناك موعد محدد آخر ، فسيعلمك بذلك.- أكد بإجابة إيجابية أو اضغط أكد.
-
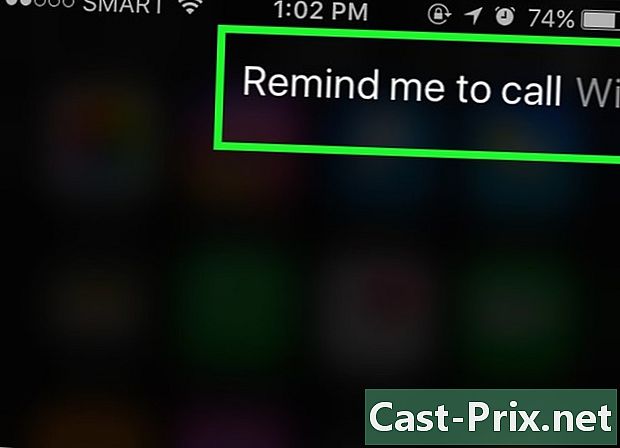
اسأل سيري لتذكر شيء ما. فقط أخبره بشيء مثل "اتصل بي آشلي. سيري سيقول ، "متى تريد مني الاتصال بك مرة أخرى؟ أخبره بالوقت الذي تريده أن يتصل بك فيه (قل غدًا في الساعة 10:00 صباحًا) وتأكيد ذلك بإيجابية أو اضغط أكد عندما يطلب منك تأكيد الاستدعاء. -
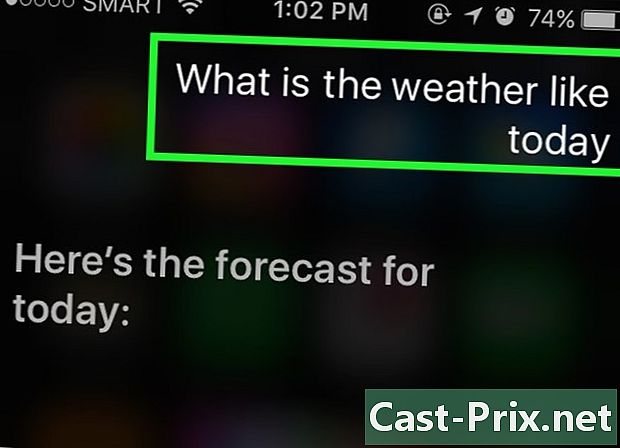
اسأل سيري للتحقق من الطقس. فقط أخبره ، "ما هو الطقس اليوم؟ وقال انه سوف تظهر لك الطقس اليوم. -
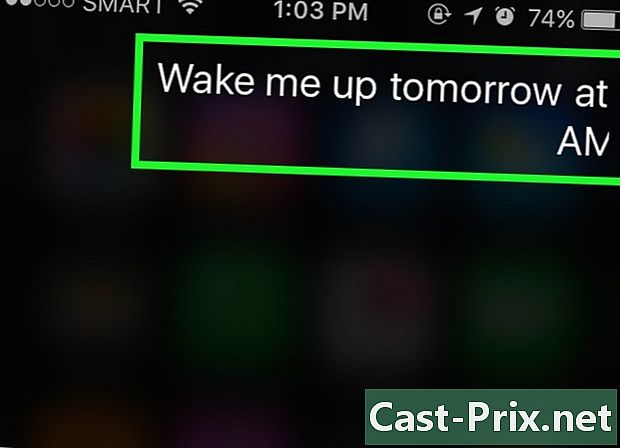
اطلب من Siri ضبط المنبه. فقط أخبره ، "استيقظي غدًا في الساعة 6 صباحًا. سوف يؤكد الطلب بقوله أنه قد ضبط المنبه في الوقت المحدد. -
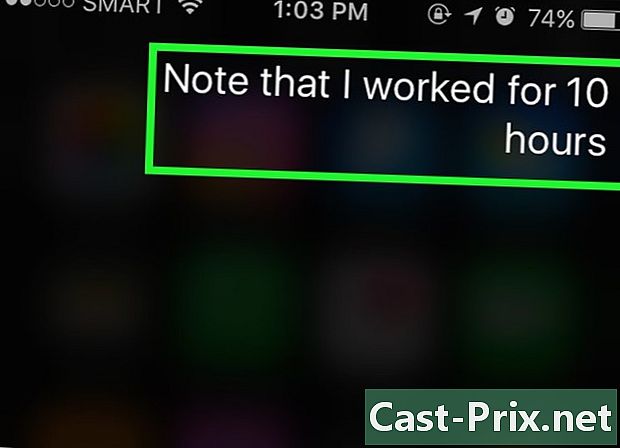
اسأل سيري لكتابة ملاحظة. فقط أخبره "لاحظ أنني عملت 10 ساعات اليوم. سوف تظهر الملاحظة معها. -
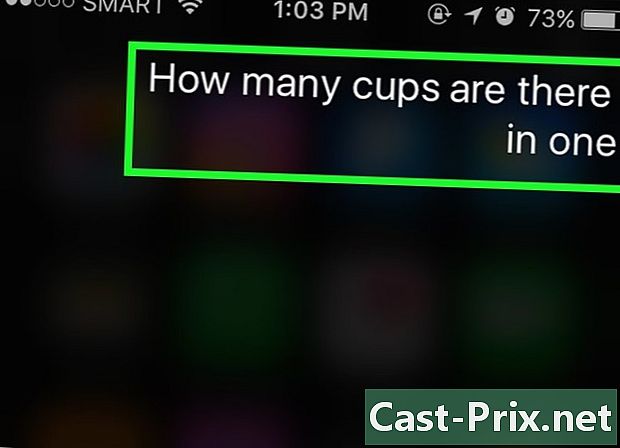
اسأل سيري عن المعلومات. اسأله شيئًا مثل "كم عدد النظارات التي تعمل 4 لتر؟ سوف يحلل السؤال ويعطيك الجواب. -
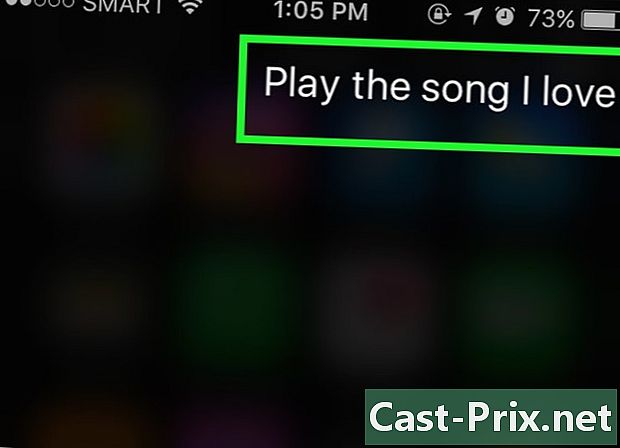
اطلب من Siri تشغيل أغنية. فقط أخبره "تشغيل" وسيشغل سيري الأغنية.- يجب أن تكون الأغنية على جهاز iPhone الخاص بك حتى يتمكن Siri من تشغيلها.
جزء 5 من 5: الحصول على أفضل ما في سيري
-
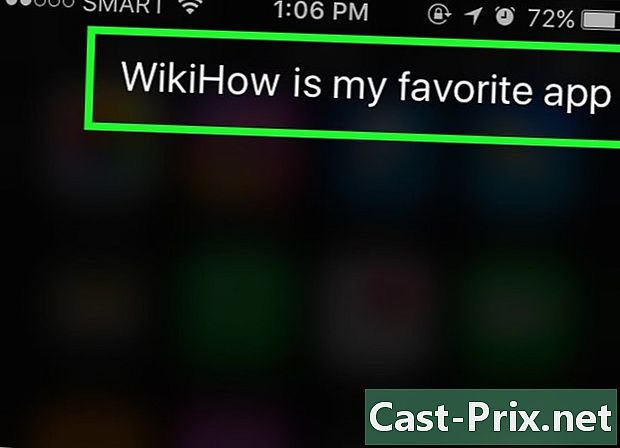
إنشاء روابط شخصية. إذا قلت "هو لي" ، فإن سيري سيتذكر هذا الشخص تحت هذا العنوان.- على سبيل المثال ، إذا قلت "Teresa هي أمي" ، فيمكنك الاتصال بأمك وإخبار Siri "Call Mom" في المرة القادمة التي تريد الاتصال بها.
- يمكنك أن تفعل الشيء نفسه بالنسبة للمؤسسات ("هو مطعمي المفضل") والمؤسسات طالما يتم تخزين رقم هاتفها أو معلومات أخرى على جهاز iPhone الخاص بك.
-
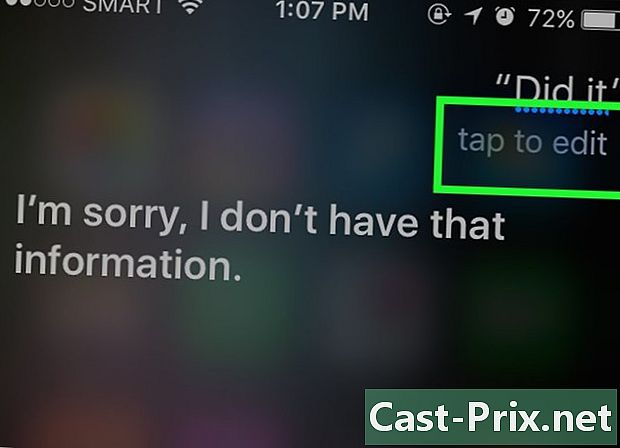
تصحيح أخطاء سيري. إذا قلت شيئًا لـ Siri و Siri لا يفسرهما بشكل صحيح ، فاضغط على الحقل "e" باستعلام قراءة خاطئة وقم بتصحيحه باستخدام لوحة المفاتيح. سيتطلب ذلك مدخلات إضافية ، ولكن سيري يتعلم من هذه الأخطاء وسيفهمك بشكل أفضل في المرة القادمة. -
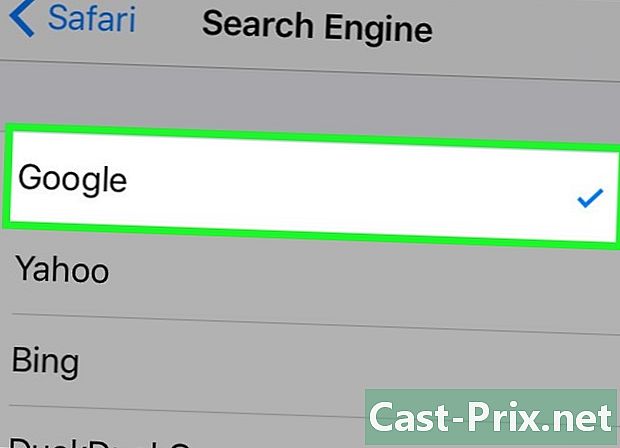
تغيير محرك البحث الافتراضي سيري. يستخدم Siri Safari للإجابة على استفساراتك ، سواء كان سؤالًا حول أي شيء في العالم أو الحسابات الرياضية عند دفع الفاتورة إلى المطعم. لتغيير محرك البحث الافتراضي لسيري ، انتقل إلى إعدادات, رحلات السفاري, محرك البحث ثم حدد محرك البحث الذي تريد استخدامه. -
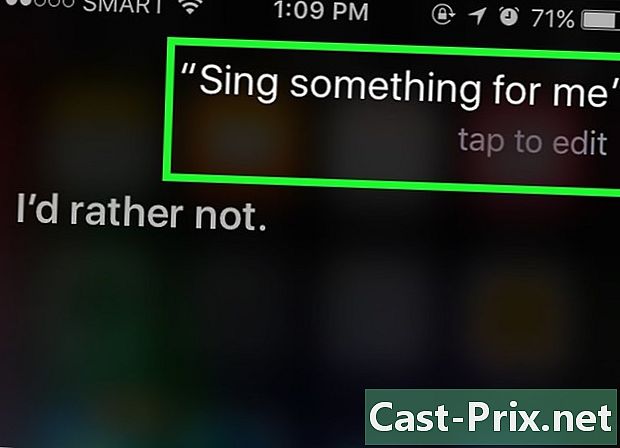
اطلب من Siri إخبارك نكتة. من أجل المتعة ، اطلب من Siri أن يغني لك أغنية أو قل "Toc Toc". يمكنك أيضًا أن تطلب منه الاتصال بك على أي حال ، مثل "عظمتك" ، أو أن تطلب منه أن يقول المزيد عنه.- اكتشف مستخدمو IPhone جميع أنواع الأشياء الممتعة التي يمكنهم طرحها على Siri
جزء 6 باستخدام وظيفة الإملاء
-
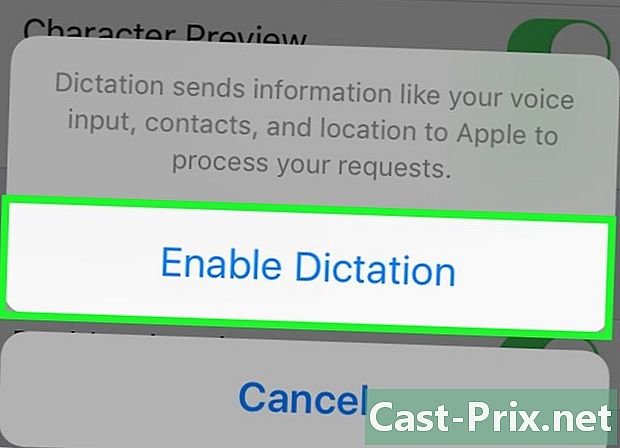
تنشيط الإملاء. يجب عليك تفعيل وظيفة الإملاء من أجل استخدامها. مثل سيري ، تتعرف على صوتك وتتيح لك إملاء الملاحظات. سترسل Dictée إملائك إلى خوادم Apple للتعرف عليها ومعالجتها.- الذهاب في إعدادات.
- إضغط على عام.
- إضغط على لوحة المفاتيح.
- حرك المفتاح تنشيط الإملاء في الموقف في.
-

افتح تطبيقًا يتيح لك تدوين الملاحظات. يمكنك استخدام الإملاء على أي تطبيق يستخدم لوحة المفاتيح. افتح تطبيقًا لكتابة البريد وإظهار لوحة المفاتيح. -
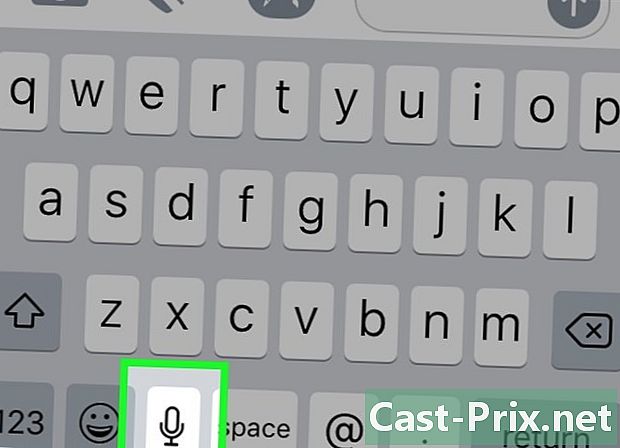
اضغط على زر الإملاء. اضغط على زر الإملاء بجوار مفتاح المسافة. يبدو وكأنه ميكروفون ويبدأ عملية الإملاء. -
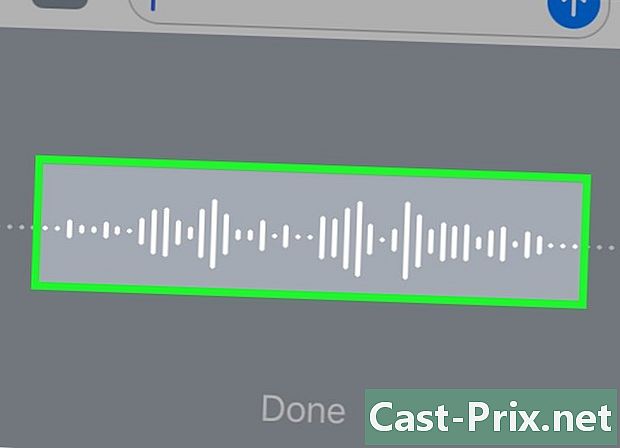
اذكر ما تريد ملاحظته. حدد ما تريد كتابته بصوت واضح وهادئ. تحدث بوضوح ولا تقل كلماتك بسرعة كبيرة. ليس عليك التوقف مؤقتًا بعد كل كلمة ، ولكن تأكد من التعبير. -

تهجئة علامات الترقيم. الإملاء سيجمع كل ما تقوله في جملة واحدة إلا إذا كنت تهجئة بعلامات الترقيم. لإدخالها ، عليك فقط تهجئة لهم. على سبيل المثال ، لكتابة "مرحبا! يجب أن تقول "مرحباً علامة التعجب". فيما يلي علامات الترقيم الأكثر شيوعًا.- . : "نقطة" أو "نقطة النهاية".
- , : "فاصلة".
- ... : "3 نقاط للتعليق" و "نهاية الاقتباس".
- : "الفاصلة العليا".
- ? : " علامة استفهام ".
- ! : " علامة تعجب ".
- ( و ) : "فتح الأقواس" و "الأقواس المغلقة".
-

إضافة فاصل سطر. أضف فاصل أسطر أو فاصل فقرة. تضيف Dictée تلقائيًا مساحة وتزيد من بداية الجملة الجديدة بعد علامات الترقيم. ومع ذلك ، يجب الإشارة إلى الوقت الذي تريد فيه بدء سطر جديد أو إنشاء فقرة جديدة. قل "سطر جديد" لإضافة فاصل أسطر في وثيقتك أو قل "فقرة جديدة" لإضافة فاصل فقرة. -
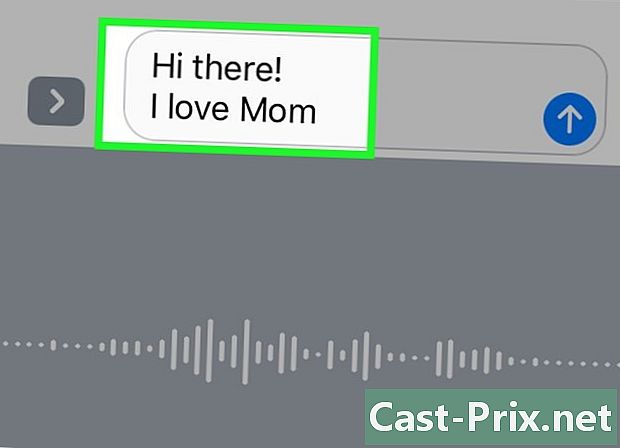
تنشيط وإلغاء تنشيط الحروف الكبيرة. يمكنك استخدام أوامر الإملاء لتغيير الحالة أثناء الإدخال.- قل "تم تمكين الكتابة بالأحرف الكبيرة" لتكبير الحرف الأول من الكلمة التالية. على سبيل المثال ، قل "أحب الأمهات الكبيرة" لكتابة "أنا أحب أمي".
- قل "تم تمكين الكتابة بالأحرف الكبيرة" و "تم استخدام الكتابة بالأحرف الكبيرة" لتكبير الحرف الأول من كل كلمة في جملة. لا يتم تكبير المقالات. على سبيل المثال ، قل "تم تمكين الكتابة بالأحرف الكبيرة ، هل يمكنك إعطائي وصفة كبيرة" لكتابة "هل يمكنك أن تعطيني الوصفة؟".
- قل "كل الحروف الكبيرة" لكتابة الكلمة التالية بكلمة كبيرة. على سبيل المثال ، قل "I uppers all theppers" لكتابة "أنا أكره الحشرات".