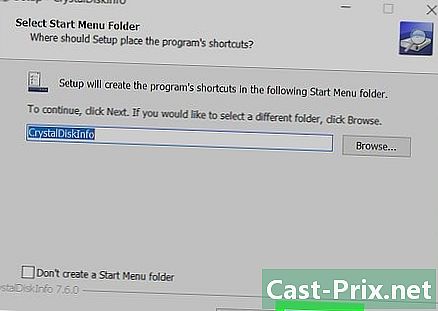كيفية استخدام أوراق جوجل
مؤلف:
John Stephens
تاريخ الخلق:
26 كانون الثاني 2021
تاريخ التحديث:
29 يونيو 2024

المحتوى
في هذه المقالة: افتح SpreadsheetUse Google SheetsSave ومشاركة SpreadsheetsReferences
مثل Microsoft مع Excel ، تقدم Google منتج جدول بيانات منذ 6 يونيو 2006. إنه في البداية إصدار تجريبي مخصص لعدد محدود من المستخدمين ، ولكن ينتهي الأمر بـ Google إلى إتاحته للجميع كوظيفة ثانوية لـ محرّر مستندات Google. في النهاية ، تشبه صفحات Google إصدارًا مبسطًا من Microsoft Excel مع ميزات مختلفة تدعم الويب (مثل سهولة التعاون) تجعل استخدامها بسيطًا وبديهيًا بدرجة كافية.
مراحل
الجزء 1 افتح جدول بيانات
- انتقل إلى صفحات Google. سوف تجد التطبيق على هذه الصفحة. هناك خيار آخر هو النقر فوق قائمة الشبكة أعلى يمين الشاشة على صفحة Google الرئيسية أو حساب Gmail أو أي صفحة أخرى بها نتائج بحث Google. اختر مستندات في القائمة ، انقر فوق الخطوط الأفقية الثلاثة في الزاوية اليسرى العليا. يجب أن تكون الأوراق هي الخيار الثاني من الأعلى وسوف تضطر فقط إلى النقر فوقه. أخيرًا ، يمكنك الوصول إلى جدول البيانات من Google Drive من خلال النقر على القائمة المنسدلة بلدي محرك الأقراص والاختيار أوراق من بين الخيارات المتاحة.
-

افتح جدول بيانات جديد. تحت lentête إنشاء جدول بيانات، ستقدم Google نماذج مختلفة من جدول البيانات. الخيار الأساسي هو الورقة الفارغة ، ولكن يمكنك أيضًا تحديد قوالب مصممة لإنشاء ميزانية أو تقويم أو أوراق عمل أخرى. لعرض نماذج جداول البيانات الأخرى ، انقر فوق "نعم" أكثر . -

إعادة تسمية جدول البيانات الخاص بك. في الجزء العلوي الأيسر من جداول البيانات الجديدة ، سترى ورقة عمل بدون عنوان بالخط المائل. لإعادة تسمية جدول البيانات الخاص بك ، انقر فوق هذا ، واستبدله بالعنوان الذي تريد استخدامه ، ثم انقر فوق "نعم" ⏎ العودة. -

افتح جدول بيانات موجود على جهاز الكمبيوتر الخاص بك. أسفل قائمة القوالب المتوفرة ، سترى قائمة بمستندات Microsoft Excel و Google Sheets الموجودة. هذه هي الوثائق المخزنة بالفعل في القسم بلدي محرك الأقراص من محرّر مستندات Google. إذا كنت تريد فتح جدول بيانات غير موجود بلدي محرك الأقراص، انقر فوق الرمز في شكل مجلد أعلى يمين الشاشة (افتح أداة تحديد الملف سيتم عرضه عندما تحوم فوق هذا الخيار باستخدام الماوس الخاص بك). الخيار استيراد في أقصى اليمين ويمكنك سحب الملفات من جهاز الكمبيوتر الخاص بك أو تحديد ملف من قوائم المجلدات.
جزء 2 من 2: استخدام أوراق Google
-

أدخل البيانات في الصفوف أو الأعمدة. يمكنك تسمية الخلية الأولى من الصفوف أو الأعمدة و e غامق للخلايا الأصلية لتمييزها عن بقية البيانات. تتراوح الأعمدة من A إلى Z والصفوف من 1 إلى 1000.- يمكنك إضافة المزيد من الأسطر عن طريق تمرير الورقة لأسفل والنقر إضافة متبوعًا بحقل e يشير إلى "خطوط من الأسفل". اكتب في هذا الحقل عدد الصفوف التي تريد إضافتها إلى جدول البيانات الخاص بك.
-

اضبط الصفوف والأعمدة. لمعالجة الأسطر بالكامل (حذف ، إخفاء ، نسخ ولصق ، إلخ) ، يمكنك النقر بزر الماوس الأيمن على رقم السطر وتحديد الوظيفة التي تريد استخدامها في القائمة التي تظهر. للقيام بالشيء نفسه على الأعمدة بأكملها ، انقر فوق السهم الذي يظهر عند التمرير فوق الحرف في العمود.- يمكنك أيضًا نقل صف أو عمود أو حذفه عن طريق تحديد رقمه أو حرفه ثم الانتقال إلى علامة التبويب طبعة من شريط الأدوات.
- يمكنك إضافة صف أو عمود جديد إلى موقع محدد عن طريق تحديد إحدى الخلايا في الورقة والنقر فوق علامة التبويب إدراج من شريط الأدوات. تتيح لك الخيارات المتاحة إدراج صفوف أو أعمدة أعلى أو أسفل وعلى يمين أو يسار الخلية المحددة.
-

تنسيق الخلايا أو الصفوف أو الأعمدة. لتنسيق صف أو عمود بأكمله ، حدد الرقم أو الحرف المقابل. لتنسيق خلية معينة ، حدد الخلية المعنية. كل ما عليك فعله هو النقر فوق علامة التبويب شكل أو لتحديد أحد خيارات التنسيق في شريط الأدوات (شرطة, حجم الخط, دهن, مائل، وما إلى ذلك).- ونغليت شكل وسيسمح لك شريط الأدوات أيضًا بتعيين محاذاة وتعبئة البريد أو البيانات في خلية أو صف أو عمود.
- تحديد خلايا متعددة (أفقياً أو رأسياً) يعرض الخيار دمج في القدم شكل وفي شريط الأدوات.
- يمكنك تغيير كيفية تمثيل الأرقام في خلية أو على صف أو في عمود. تم تحديد القسم الفرعي المخصص لهذا الخيار شكل ويتيح عرض الأرقام بطرق مختلفة (العملة ، النسبة المئوية ، إلخ). في شريط الأدوات ، ستجد أيضًا خيارات تنسيق متعددة شائعة الاستخدام بالإضافة إلى قائمة منسدلة صغيرة لتنسيقات إضافية أخرى.
-

تنظيم البيانات. بعد تحديد سلسلة البيانات التي تريد تحريرها في الخلايا أو في الصفوف أو في الأعمدة ، يمكنك الفرز أو التصفية عن طريق النقر فوق علامة تبويب معطيات. يمكنك حتى إعطاء اسم لنطاقات معينة من البيانات لتسهيل الرجوع إليها. -

إدراج الرسومات. يمكن أن تكون الرسوم البيانية مفيدة لمساعدة المستخدمين الآخرين على فهم بياناتك بشكل أفضل. اضغط على إدراج وانتقل إلى أسفل القائمة المنسدلة لعرض خيارات لإدراج الرسومات أو الصور أو الروابط أو النماذج أو الرسومات في جدول البيانات الخاص بك. -

القيام ببعض الحسابات. تعد القدرة على إجراء العمليات الحسابية باستخدام أوراق Google أحد الخيارات التي تجعلها مفيدة للغاية. الخيار وظيفة يمكن العثور عليها في علامة التبويب إدراج وفي أقصى يمين شريط الأدوات. انقر على زر شريط الأدوات للكشف عن عدة وظائف شائعة الاستخدام (SUM ، AVERAGE ، إلخ.) بالإضافة إلى خيار لعرض المزيد من الوظائف في أسفل القائمة المنسدلة.- تحتوي أوراق Google على وظائف مماثلة لما هو موجود في Microsoft Excel. إذا كنت على دراية بما يقدمه Excel ، فلن تواجه مشكلة في إتقان الأوراق.
- يمكن للمستخدمين الأكثر خبرة إنشاء ميزاتهم الخاصة باستخدام Google Apps Script. ستجد تعليميًا أكثر اكتمالًا حول كيفية المتابعة في هذه الصفحة.
الجزء 3 حفظ ومشاركة جداول البيانات
-

وضع اللمسات الأخيرة على جدول البيانات الخاص بك. يحفظ Google Sheets تلقائيًا المسودات ، لكن قد ترغب في إعادة تسمية جدول البيانات أو إنشاء نسخة قبل مشاركتها مع مستخدمين آخرين. خيارات عين من جديد أو إنشاء نسخة يمكن العثور عليها في علامة التبويب ملف. -

مشاركة جدول البيانات الخاص بك. الزر مشاركة يمكن العثور عليها في علامة التبويب ملف وفي شكل زر أزرق في أعلى يمين الشاشة. حدد خيار المشاركة وأدخل عناوين الأشخاص الذين تريد منحهم حق الوصول إلى جدول البيانات. لاحظ أن الخيار يتيح لك تعيين الإذن الممنوح للمستخدمين الآخرين (التحرير أو التعليق أو مجرد القراءة). ستجد أيضًا خيارًا لإنشاء ارتباط مشاركة يمكنك إرساله بشكل منفصل إلى مستخدمين آخرين. -

قم بتنزيل جدول البيانات الخاص بك. إذا كنت تريد الاحتفاظ بنسخة من جدول البيانات الخاص بك على جهاز الكمبيوتر الخاص بك ، فانقر فوق ملف ثم على تحميل في الشكل لتحميل المستند كملف Microsoft Excel (.xls) أو كمستند PDF. -

إرسال جدول البيانات الخاص بك عن طريق. في علامة التبويب ملفسوف تجد الخيار إرسال كمرفق مما سيتيح لك إرسال جدول البيانات الخاص بك إلى المتعاونين معك (أولئك الذين اخترت مشاركتهم معهم) أو لإرساله كمرفق.

- يمكنك إنشاء مخططات في جدول بيانات ، ولكن يمكنك أيضًا إنشاء عنصر واجهة مستخدم لجدول مخطط أو محوري. يمكن دمج الأدوات الذكية في صفحة ويب أخرى مثل مواقع Google. يوفر دمج الأدوات من جداول بيانات مختلفة في صفحة واحدة نظرة عامة على جميع جداول البيانات على هيئة لوحة معلومات.