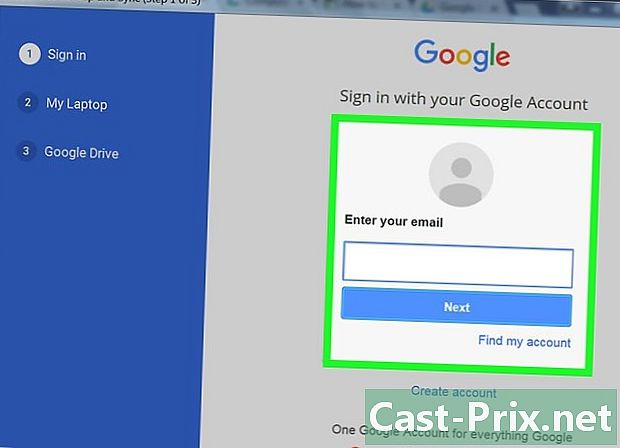كيفية تنزيل الموسيقى من يوتيوب
مؤلف:
Randy Alexander
تاريخ الخلق:
2 أبريل 2021
تاريخ التحديث:
1 تموز 2024

المحتوى
- مراحل
- الطريقة الأولى استخدام محول الفيديو عبر الإنترنت
- طريقة 2 من 4: تنزيل تطبيق 4K Video Downloader
- طريقة 3 من 3: استخدام VLC Media Player
- طريقة 4 من 4: استخدم YouTube Music Premium
يعد YouTube أحد أكبر أنظمة محتوى الموسيقى المتاحة اليوم ويستخدمه الكثير من المستخدمين لتنزيل الموسيقى. تخضع معظم أدوات تنزيل وسائط YouTube لقيود تمنعها من تنزيل محتوى صوت محمي بحقوق الطبع والنشر ، ومع ذلك يمكنك استخدام تطبيق 4K Video Downloader لاستخراج الموسيقى من أي فيديو.إذا كنت لا ترغب في تثبيت تطبيق ما ، يمكنك استخدام محول الفيديو عبر الإنترنت أو VLC Media Player لتنزيل الفيديو وتحويله إلى تنسيق MP3. إذا كان لديك حساب YouTube Music Premium ، فيمكنك أيضًا تنزيل الموسيقى على جهازك المحمول.
مراحل
الطريقة الأولى استخدام محول الفيديو عبر الإنترنت
- افتح فيديو YouTube. في متصفح الويب المعتاد ، انتقل إلى YouTube وحدد الوسائط التي تريد تنزيلها.
- تتيح لك هذه الطريقة تنزيل الموسيقى من YouTube دون الحاجة إلى تثبيت تطبيق إضافي.
- قد لا تعمل هذه الطريقة مع الفيديو المحمي بحقوق الطبع والنشر والذي تم حظره من التنزيل بواسطة YouTube. إذا واجهت هذه المشكلة ، يمكنك تجربة إحدى الطرق الأخرى المقترحة في هذه المقالة.
-

اضغط على مشاركة. يوجد هذا الخيار في الجزء السفلي الأيمن من الفيديو ويفتح نافذة conual. -

اختر COPY. الخيار نسخة إلى يمين رابط التنزيل (على الجانب الأيمن من النافذة). اضغط عليها لنسخ الرابط إلى الحافظة الخاصة بك. -

فتح هذه الصفحة في متصفحك يمكنك فتحه في نفس النافذة أو في علامة تبويب جديدة. -

انقر بزر الماوس الأيمن فوق المربع الصق الرابط هنا. هذا المربع في أعلى الصفحة ويسمح لك بفتح قائمة. -

اضغط على لصق. سترى الرابط المنسوخ يظهر في المربع الفارغ. -

اختيار تنسيق الصوت. اسحب القائمة أسفل المربع الفارغ وحدد تنسيق الصوت الذي تريد استخدامه في القائمة تنسيقات الصوت.- إذا كنت لا تعرف التنسيق الذي تريده ، فحدد ببساطة MP3. هذا هو التنسيق الأكثر شيوعًا والمستخدم في جميع مشغلات الصوت تقريبًا.
-

اضغط على START. هذا هو الزر البرتقالي الكبير تحت الحقل الفارغ. انقر عليه لتحويل الفيديو الخاص بك إلى ملف صوتي.- إذا ظهر خطأ يخبرك بأنه لا يمكن تنزيل الفيديو ، فربما يرجع السبب في ذلك إلى أن الملف محمي بموجب حقوق الطبع والنشر ويمنع Online Video Converter من تنزيله.
-

اختر تحميل. بمجرد تحويل الفيديو إلى ملف صوتي ، سترى هذا الزر يظهر في أعلى الصفحة. إذا لم يبدأ التنزيل تلقائيًا ، فحدد مجلد النسخ الاحتياطي وانقر فوق سجل أو تحميل للبدأ.
طريقة 2 من 4: تنزيل تطبيق 4K Video Downloader
-

قم بتنزيل وتثبيت 4K Video Downloader. في متصفح الويب بجهاز الكمبيوتر الخاص بك ، افتح هذه الصفحة وانقر فوق الحصول على 4K تنزيل الفيديو على اليسار. بمجرد تنزيل ملف التثبيت ، ستعتمد الخطوات التالية على نظام التشغيل الخاص بك.- إذا كنت تستخدم جهاز كمبيوتر يعمل بنظام Windows : انقر نقرًا مزدوجًا فوق ملف التكوين واتبع الإرشادات التي تظهر على الشاشة
- إذا كنت تستخدم ماك : انقر نقرًا مزدوجًا فوق ملف التكوين ، تحقق من التثبيت إذا لزم الأمر ، واسحب أيقونة تطبيق 4K Video Downloader إلى المجلد تطبيقات ثم اتبع التعليمات التي تظهر على الشاشة.
-

افتح الفيديو الذي تريد تنزيله. سجّل الدخول إلى YouTube على متصفح الويب بجهاز الكمبيوتر الخاص بك ، ثم ابحث عن أو انتقل إلى الفيديو الذي تريد تنزيل الموسيقى إليه. -

انسخ عنوان الفيديو. قم بتمييز عنوان URL للفيديو في شريط العنوان أعلى المتصفح واضغط السيطرة+C (إذا كنت تستخدم جهاز كمبيوتر يعمل بنظام Windows) أو ⌘ القيادة+C (إذا كنت تستخدم نظام التشغيل Mac). -

فتح 4K تنزيل الفيديو. انقر فوق بداية
(إذا كنت تستخدم جهاز كمبيوتر يعمل بنظام Windows) أيضًا ضوء كشاف
(إذا كنت تستخدم نظام التشغيل Mac) ، فاكتب 4K تنزيل الفيديو ثم انقر (أو انقر نقرا مزدوجا إذا كنت تستخدم نظام التشغيل Mac) على 4K تنزيل الفيديو في نتائج البحث. يجب أن يتم عرض نافذة صغيرة من 4K Video Downloader على الشاشة.- إذا تم فتح 4K Video Downloader تلقائيًا ، تابع على الفور إلى الخطوة التالية.
-

اضغط على رابط لصق. يقع هذا الخيار في الجزء العلوي الأيسر من النافذة. -

انتظر حتى ينتهي الفيديو من التحميل. يمكنك المتابعة بمجرد ظهور خيارات الجودة في نافذة 4K Video Downloader. -

اختر استخراج الصوت. هدم القائمة قم بتنزيل الفيديو ثم حدد الخيار استخراج الصوت أسفل اليسار من النافذة. -

تغيير نوع ملف الصوت (اختياري). تنسيق MP3 الافتراضي هو الملف الصوتي الأكثر استخدامًا ، ولكن إذا كنت تريد ذلك ، يمكنك التمرير لأسفل من القائمة شكل في الجزء العلوي الأيمن من النافذة لعرض واختيار تنسيق صوت آخر. -

اختيار الجودة (اختياري). سيتم تحديد أعلى جودة متوفرة بشكل افتراضي ، ولكن يمكنك تغيير هذا الإعداد ومعدل البت في الملف الصوتي عن طريق تحديد المربع الموجود على يسار الخيار الذي تريد تطبيقه.- إذا كنت تريد ملفًا أصغر ، فاختر معدل بت أصغر.
-

حدد موقع النسخ الاحتياطي. انقر فوق "استعراض" لتحديد موقع النسخ الاحتياطي. اختر المجلد الذي تريد حفظ ملف الصوت الجديد فيه. اضغط على سجل أو اختار لتأكيد اختيارك. -

اختر مقتطف. هذا الخيار في أسفل النافذة ويسمح لك ببدء عملية استخراج الموسيقى من الفيديو. بمجرد تحويل الملف ، سيتم حفظه في المجلد الذي حددته.- انقر نقرًا مزدوجًا على ملف الصوت الذي تم تنزيله للاستماع إليه على مشغل الصوت الافتراضي.
طريقة 3 من 3: استخدام VLC Media Player
-

انتقل إلى الفيديو الذي تريد استخدامه. في متصفح الويب بجهاز الكمبيوتر الخاص بك ، افتح موقع YouTube ، ثم ابحث عن الفيديو الذي تريد استخراج الموسيقى منه أو انتقل إليه. -

انسخ عنوان الفيديو. في الشريط أعلى نافذة المتصفح ، قم بتمييز عنوان الفيديو بالكامل ثم اضغط السيطرة+C (إذا كنت تستخدم جهاز كمبيوتر يعمل بنظام Windows) أو ⌘ القيادة+C (إذا كنت تستخدم نظام التشغيل Mac). -

افتح VLC Media Player. تبدو شارة مشغل الوسائط في VLC مثل مخروط المرور البرتقالي. إذا كنت قد قمت بالفعل بتثبيت التطبيق ، فسيتعين عليك العثور عليه في القائمة بداية في ويندوز أو في المجلد تطبيقات على ماك.- إذا لم يكن لديك VLC حتى الآن ، يمكنك تنزيله مجانًا على هذا العنوان.
- إذا طُلب منك تحديث VLC ، فاتبع الإرشادات التي تظهر على الشاشة. تتيح لك هذه الخطوة الحصول على أحدث إصدار من التطبيق.
-

افتح تدفق الشبكة. تتيح لك موجزات الشبكة قراءة محتوى VLC من مستعرض الويب الخاص بك. تختلف الخطوات التي يجب اتباعها قليلاً بناءً على ما إذا كنت تستخدم Windows أو macOS.- إذا كنت تستخدم جهاز كمبيوتر يعمل بنظام Windows : اضغط على وسائل الإعلام ثم على افتح دفق شبكة ...
- إذا كنت تستخدم ماك : اضغط على ملف ثم على افتح دفق شبكة ...
-

الصق عنوان الفيديو. انقر بزر الماوس الأيمن فوق الحقل الفارغ أدخل عنوان URL للشبكة) وحدد لصق. سيتم لصق LURL من فيديو YouTube في الحقل المخصص. -

اضغط على قرأ أو فتح. يوجد هذا الخيار في أسفل يمين النافذة ويسمح لك بفتح الفيديو في VLC. -

افتح القسم الترميز من الفيديو. يختلف مسار هذه الخطوة وفقًا لنظام التشغيل الخاص بك.- إذا كنت تستخدم جهاز كمبيوتر يعمل بنظام Windows : اضغط على أدوات ثم على معلومات الترميز.
- إذا كنت تستخدم ماك : اضغط على نافذة ثم على معلومات الوسائط.
-

انسخ محتويات الحقل موقع. في الجزء السفلي من النافذة ، سترى عنوانًا طويلًا يتعين عليك فقط نسخه إلى الحافظة الموجودة على جهاز الكمبيوتر الخاص بك.- إذا كنت تستخدم جهاز كمبيوتر يعمل بنظام Windows : انقر بزر الماوس الأيمن على الحقل موقعاختار اختر الكل ثم انقر بزر الماوس الأيمن مرة أخرى قبل التحديد نسخة.
- إذا كنت تستخدم ماك : انقر بزر الماوس الأيمن (أو اضغط سيطرة أثناء النقر) في الحقل موقع ثم حدد افتح عنوان URL.
-

افتح الفيديو في متصفحك. إذا كنت تستخدم جهاز Mac ، فيجب فتح الفيديو تلقائيًا ويمكنك الانتقال فورًا إلى الخطوة التالية. إذا كنت تستخدم جهاز كمبيوتر يعمل بنظام Windows ، افتح مستعرض ويب ، انقر فوق شريط العناوين في الجزء العلوي ، وحذف جميع محتوياته ثم اضغط السيطرة+V للصق العنوان قبل الضغط دخول. -

اختر حفظ الفيديو باسم. انقر بزر الماوس الأيمن على الفيديو وحدد الخيار حفظ الفيديو باسم لتنزيل الفيديو على جهاز الكمبيوتر الخاص بك.- بناءً على إعدادات المتصفح لديك ، قد تحتاج أولاً إلى تحديد موقع النسخ الاحتياطي وإعادة تسمية الملف قبل أن تتمكن من تنزيله.
-

أعد تشغيل VLC Media Player إذا لزم الأمر. إذا أغلقت VLC Media Player ، فأعد تشغيل التطبيق قبل المتابعة إلى الخطوة التالية. -

افتح مقطع الفيديو الذي تم تنزيله في القائمة تحويل / حفظ.- اضغط على وسائل الإعلام (إذا كنت تستخدم جهاز كمبيوتر يعمل بنظام Windows) أو ملف (إذا كنت تستخدم نظام التشغيل Mac).
- اختر تحويل / حفظ في القائمة المنسدلة.
- انتقل إلى علامة التبويب ملف.
- اضغط على إضافة ثم حدد الفيديو الخاص بك وانقر فتح أو اختار.
-

اضغط على تحويل / حفظ. هذا الخيار في أسفل النافذة. -

اختر الصوت - MP3 في القائمة الملف الشخصي. القائمة الملف الشخصي في القسم الإعدادات.- إذا كنت تفضل تنسيق صوت آخر ، فحدد التنسيق الذي تريد استخدامه.
-

اضغط على سفر. نظرًا لأنه لا يمكن إلغاء تثبيت الملف الأصلي ، ستحتاج إلى تحديد موقع نسخ احتياطي جديد وإعادة تسمية الملف. حدد مجلدًا ، واكتب الاسم الذي تريده لملف الصوت الخاص بك وانقر فوق سجل. -

اختار بداية. هذا الخيار في أسفل النافذة. انقر لتحويل الفيديو إلى ملف صوتي وحفظه في الموقع الذي حددته.- بمجرد اكتمال التحويل ، يمكنك الاستماع إليه بالنقر فوقه مرتين.
-

فرض إغلاق VLC. إذا تم عرض خطأ عند محاولة إغلاق VLC ، فحاول إجباره على الإغلاق.- إذا كنت تستخدم جهاز كمبيوتر يعمل بنظام Windows : اضغط في وقت واحد السيطرة+⇧ التحول+خروج، بحث VLC في علامة التبويب عملية، حدد VLC ثم انقر فوق نهاية المهمة أسفل يمين النافذة.
- إذا كنت تستخدم ماك : انقر على شعار التفاح

، حدد القوة للمغادرة > VLC > القوة للمغادرة وتأكيد قرارك إذا دعيت.
طريقة 4 من 4: استخدم YouTube Music Premium
-

اشترك في YouTube Music Premium. إذا كنت مستخدمًا مدفوعًا لـ YouTube Music ، فيمكنك تنزيل الموسيقى للاستماع إلى وضع عدم الاتصال عند استخدام تطبيق الهاتف المحمول على جهاز Android أو iPhone أو iPad. لن يتم تشغيل الأغاني التي تم تنزيلها إلا عند استخدام تطبيق YouTube. يمكنك الاشتراك في YouTube Music Premium على:- كمبيوتر يعمل بنظام Windows أو Mac ؛
- أندرويد
- iPhone أو iPad.
-

افتح تطبيق YouTube Music على هاتفك المحمول. هذا هو رمز مستطيل أحمر مع أيقونة في شكل مثلث في الداخل. -

ابحث عن الأغنية التي تريد تنزيلها. إذا كنت تفضل تنزيل قائمة تشغيل ، فاضغط على علامة التبويب مكتبة في أسفل يمين التطبيق وحدد قائمة التشغيل التي تريد تنزيلها. -

اضغط على سهم التنزيل لتنزيل أغنية. إذا كنت ترغب في تنزيل قائمة تشغيل ، فاضغط على القائمة ⁝. إذا قمت بتحديد السهم ، فسيتم تنزيل الأغنية على هاتفك أو جهازك اللوحي للاستماع في وضع عدم الاتصال. إذا قمت بتنزيل قائمة تشغيل ، فانتقل إلى الخطوة التالية. -

اختر تحميل لتحميل قائمة التشغيل. من الآن فصاعدًا ، يمكن الاستماع إلى محتوى قائمة التشغيل في وضع عدم الاتصال.

- يستخدم 4K Video Downloader خوارزمية لتجاوز قيود التنزيل على VEVO وموفري الموسيقى الآخرين. سيسمح لك دائمًا بتنزيل الموسيقى من YouTube.
- إذا تعذر على 4K Video Downloader تنزيل أغنية ، فحاول مرة أخرى بعد 12 ساعة.
- يعد تنزيل الموسيقى من YouTube (حتى للاستخدام الشخصي) مخالفًا لبنود Google وقد يكون غير قانوني في منطقتك.
- الاستفادة من الموسيقى التي تم تنزيلها غير قانوني.