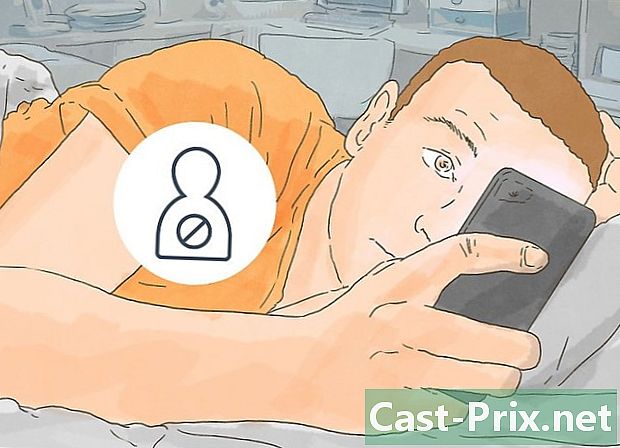كيفية الحصول على مايكروسوفت أوفيس مجانا
مؤلف:
Monica Porter
تاريخ الخلق:
13 مارس 2021
تاريخ التحديث:
25 يونيو 2024

المحتوى
- مراحل
- الطريقة الأولى الحصول على إصدار تجريبي Office
- طريقة 2 من 2: استخدام تطبيقات Office المجانية
- طريقة 3 من 3: استخدام تطبيقات Office Mobile
- طريقة 4 من 5: استخدم بدائل Office
يعد Office أحد أكثر الأجنحة المكتبية استخدامًا في العالم. نتيجة لذلك ، ستجد نفسك ، في وقت واحد أو آخر ، في وجود مستند Office. كن على علم بأنه إذا كنت بحاجة إلى فتح مستند Office أو تحريره أو إنشائه دون الدفع لتثبيت هذا الجناح ، فلديك عدة خيارات. على سبيل المثال ، يمكنك استخدام الإصدار التجريبي المجاني للوصول إلى الوظيفة الكاملة لمدة شهر كامل أو استخدام تطبيقات Office المجانية على الويب لإنشاء مستند عبر الإنترنت وتحريره. يمكنك استخدام تطبيقات Office المجانية للأجهزة المحمولة أو البرامج البديلة المتوافقة مع تنسيقات Office.
مراحل
الطريقة الأولى الحصول على إصدار تجريبي Office
-

جرب Office 365 لمدة شهر مجانًا مع الإصدار التجريبي. يمكنك استخدام Office مجانًا لمدة شهر إذا قمت بتنزيل الإصدار التجريبي من Office 365. يتضمن هذا الإصدار إصدارات Word و Excel و PowerPoint Outlook وما إلى ذلك. Office 365 هو إصدار سطح مكتب من Office يقدم نسخة تجريبية مجانية.- للحصول على نسخة تجريبية مجانية ، ستحتاج إلى بطاقة ائتمان صالحة ، ولن يتم تحصيل رسوم منها حتى بداية الشهر الثاني. لن يتم تحصيل رسوم من الخدمة إذا قمت بالإلغاء قبل نهاية الشهر الأول وفي هذه الحالة لا يزال بإمكانك الاستمتاع بتجربة مجانية لمدة شهر كامل.
-

تحقق من موقع الويب لمحاولة Office. يمكن تنزيل النسخة التجريبية من الموقع الرسمي للمكتب. تشاور https://products.office.com/fr-fr/try لفتح صفحة الإصدار التجريبي. -

انقر فوق الزر جرب شهرًا مجانًا. ستبدأ عملية التسجيل. -
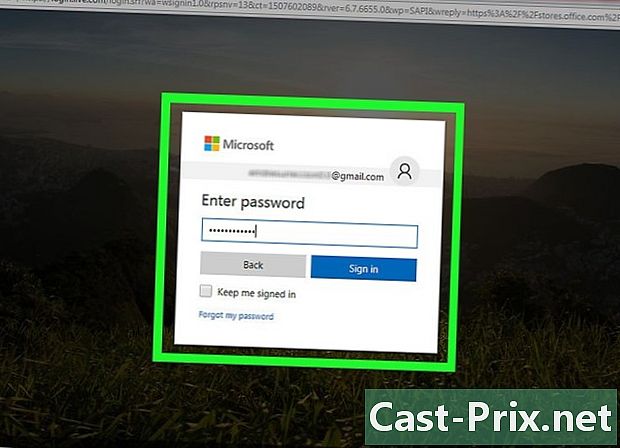
تسجيل الدخول من حساب Microsoft الخاص بك أو إنشاء واحد. سيُطلب منك تسجيل الدخول باستخدام حساب Microsoft الخاص بك. لتسجيل الدخول ، يمكنك استخدام أي عنوان بريد إلكتروني على Hotmail أو Live.com أو Outlook.com أو إنشاء حساب جديد مجانًا. يجب أن يكون لديك حساب للوصول إلى الإصدار التجريبي. -
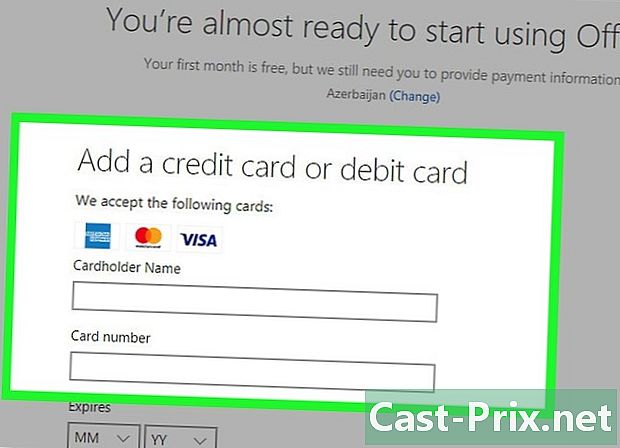
أدخل تفاصيل بطاقة ائتمان صالحة. لبدء الإصدار التجريبي المجاني ، يجب إدخال معلومات بطاقة الائتمان أو بطاقة الخصم. لن يتم تحصيل رسوم منك في المستقبل القريب ، ولكن إذا لم تقم بإلغاء الخدمة قبل نهاية الشهر التجريبي ، فستتم محاسبتك على الخدمة الشهرية لـ Office 365. -

قم بتنزيل ملف تثبيت Office 365. بمجرد إنشاء حسابك وتعبئة معلومات بطاقة الائتمان الخاصة بك ، ستتلقى رابط تنزيل Office 365. ملف التثبيت نفسه خفيف الوزن ويستغرق تنزيله بضع ثوانٍ فقط. -
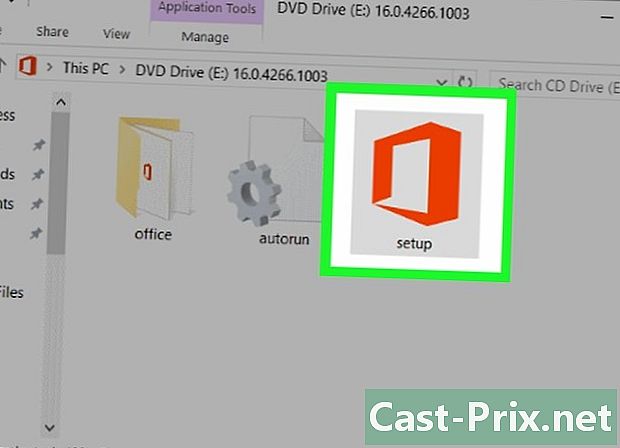
قم بتشغيل ملف التثبيت بمجرد تنزيله. بمجرد تنزيل ملف التثبيت ، قم بتشغيله لبدء تنزيل وتثبيت Office الفعلي. قد تتم مطالبتك بإعادة إدخال بيانات اعتماد Microsoft الخاصة بك قبل بدء التنزيل.- أثناء التثبيت ، ستتمكن من تحديد منتجات Office التي ترغب في تثبيتها. ستوفر الوقت والمساحة على القرص الصلب عن طريق إلغاء تحديد البرنامج الذي لن تستخدمه. إذا انتهى بك المطاف إلى إدراك أنك بحاجة إليه ، فستتوفر لديك دائمًا خيار تثبيته لاحقًا.
- يستغرق التثبيت بعض الوقت ، خاصة إذا كانت سرعة الاتصال بطيئة.
-

قم بتشغيل برامج Office الخاصة بك. يجب أن تجد برامج Office التي قمت بتثبيتها للتو في القائمة الخاصة بك بداية. خلال فترة الاختبار بأكملها ، ستتمكن من استخدام جميع ميزات برامجك.
طريقة 2 من 2: استخدام تطبيقات Office المجانية
-

زيارة موقع المكتب. يوفر موقع Microsoft تطبيقات مجانية عبر الإنترنت لبرنامج Word و Excel و PowerPoint وبرامج أخرى. حتى إذا كانت هذه الإصدارات ليست بنفس قوة تثبيت الإصدارات ، فإنها ستتيح لك القيام بما تحتاج إلى القيام به دون دفع أو تثبيت أي شيء. تشاور office.com من أجل رؤية الإصدارات المتاحة للويب. -

انقر فوق برنامج Office الذي تريد تشغيله. يجب أن تقوم بالتمرير لأسفل صفحة الموقع لمعرفة البرامج المتاحة. انقر على البرنامج الذي تريد إطلاقه. -

تسجيل الدخول من حساب Microsoft. تحتاج إلى تسجيل الدخول باستخدام حساب Microsoft الخاص بك أو باستخدام حساب احترافي أو جامعي. ستتمكن من استخدام البرنامج الذي حددته بمجرد تسجيل الدخول. إذا لم يكن لديك حساب Microsoft ، يمكنك إنشاء حساب مجانًا. سيكون لديك مساحة تخزين مجانية تبلغ 5 جيجا بايت على OneDrive ، بحيث يمكنك حفظ مستنداتك للوصول إليها على أي جهاز كمبيوتر أو جهاز. -

استخدم البرنامج يشبه تخطيط التطبيق تقريبًا إصدار سطح المكتب. للتبديل من خيار إلى آخر ، انقر فوق علامات التبويب في الأعلى. ربما ستلاحظ أن بعض الميزات مفقودة أو محدودة. من أجل الوصول إلى جميع الميزات المتقدمة ، تحتاج إلى برنامج سطح المكتب. راجع صفحة تعليمات Microsoft هذه للحصول على فكرة واضحة عن جميع الاختلافات بين إصدار Word للويب وإصدار سطح المكتب الخاص به. -

احفظ المستند نظرًا لأن تطبيقات الويب لا تسجل المستندات تلقائيًا ، ستحتاج إلى تسجيل نفسك من وقت لآخر. لحفظ المستند الخاص بك ، انقر فوق علامة التبويب ملف، ثم حدد حفظ باسم.- يتم حفظ المستند في مساحة OneDrive الخاصة بك عند حفظه.
- يمكنك أيضًا تنزيل هذا المستند على الكمبيوتر باستخدام القائمة حفظ باسم. سيكون لديك الاختيار بين العديد من التنسيقات ، بما في ذلك تنسيقات PDF ، وتنسيقات المصادر المفتوحة.
-

قم بتنزيل المستندات على وحدة تخزين OneDrive الخاصة بك لفتحها مع تطبيق للويب. إذا أرسل إليك شخص ما مستند Office ، فيمكنك فتحه في التطبيق عن طريق الرجوع إلى مساحة OneDrive الخاصة بك.- تشاور onedrive.live.com عن طريق فتح الموقع على متصفحك. إذا كنت تستخدم هاتفًا محمولًا ، فيمكنك أيضًا استخدام تطبيق OneDrive.
- اسحب الملف إلى نافذة المتصفح لوضعه في مساحة OneDrive الخاصة بك. بضع لحظات كافية لنقل الملفات الصغيرة ، في حين أن عروض PowerPoint التقديمية ثقيلة للغاية قد تتطلب المزيد من الوقت.
- انقر فوق المستند الذي تم تنزيله إلى OneDrive لتشغيل تطبيق Office. ستتمكن من رؤية وتحرير المستند (في حالة عدم حمايته).
طريقة 3 من 3: استخدام تطبيقات Office Mobile
-

قم بتنزيل تطبيقات Office Mobile على جهاز Android أو iOS. تقدم Microsoft تطبيقات Office المجانية لنظامي التشغيل iOS و Android. يمكنك تنزيلها من متجر Google Play أو من متجر تطبيقات Apple. في الإصدارات المجانية من هذه التطبيقات ، ستصل إلى ميزات التحرير والتأليف الأساسية. إذا كان لديك اشتراك Office 365 ، فستتمكن من الوصول إلى المزيد من الميزات المتقدمة. -

السماح لتطبيقات Office بالوصول إلى وحدة التخزين على الجهاز. عند تشغيل التطبيقات لأول مرة ، قد يُطلب منك السماح بالوصول إلى مساحة تخزين جهازك. منح إذنك بحيث يمكنك بسهولة نسخ وتحميل الملفات الخاصة بك. -
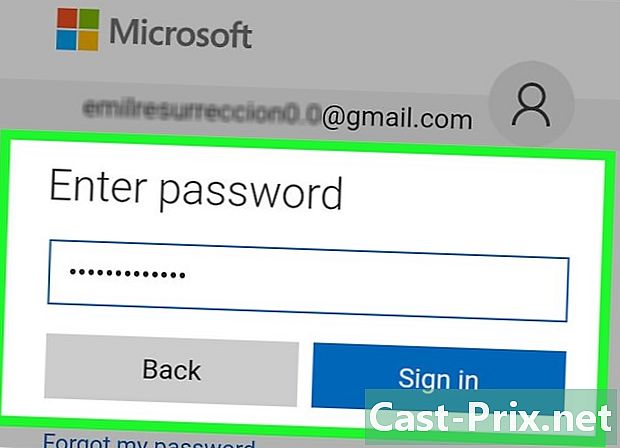
تسجيل الدخول إلى OneDrive باستخدام حساب Microsoft. عند تشغيل التطبيق لأول مرة ، سيُطلب منك تسجيل الدخول باستخدام حساب Microsoft. حتى إذا لم يكن عليك إكمال هذه الخطوة ، فاحرص على أن هذا الاتصال من حساب Microsoft أو من إنشاء حساب مجاني سيسمح لك بالحصول على 5 جيجا بايت من مساحة التخزين وأيضًا مزامنة ملفات Office الخاصة بك على جميع أجهزتك. -

إضغط على فتح لفتح الملفات في مواقع مختلفة. يمكنك فتح ملف تم تنزيله على جهازك ، ووثيقة في مساحة Google Drive أو Dropbox وملف OneDrive والمزيد. يدعم تطبيق Office جميع التنسيقات المتوافقة (بشكل عام ، فإن تطبيق Word قادر على فتح ملفات DOC و DOCX و TXT). -

إضغط على جديد لتوليد وثيقة جديدة. في الجزء العلوي من الشاشة جديديجب أن تشاهد قائمة لتحديد موقع المستند الجديد. إذا قمت بتسجيل الدخول باستخدام حساب Microsoft ، فيجب تحديد مجلد OneDrive الشخصي بشكل افتراضي. يمكنك أيضًا اختيار حفظ المستند الجديد على جهازك. -

استخدم الأزرار العلوية للوصول إلى أدوات التنسيق. الزر A مع قلم رصاص يفتح نافذة التنسيق. ستتاح لك إمكانية تحديد أدوات التحرير والتنسيق الرئيسية بفضل علامات تبويب Office الموجودة هناك. اضغط على الزر ترحيب لعرض علامات التبويب التي يمكنك الضغط عليها. يمكنك أيضًا تحريك الصفحة لأعلى أو لأسفل لرؤية جميع الخيارات المتاحة.- إذا تم عرض لوحة المفاتيح ، يمكنك سحب الشريط فوقها إلى اليسار أو اليمين لعرض أدوات التنسيق بسرعة.
-

اضغط على الزر سجل لحفظ المستند الخاص بك. سيتم حفظ هذا تلقائيًا بشكل منتظم ، ولكن يمكنك أيضًا الضغط على الزر سجل من أجل التسجيل على الفور. يمكنك أيضا الضغط على الزر قائمة الطعام أعلى اليسار وحدد في أي وقت سجل.
طريقة 4 من 5: استخدم بدائل Office
-
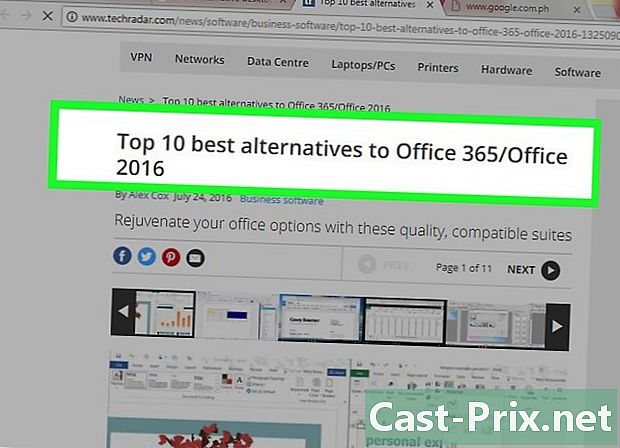
تحقق من البرامج المتاحة التي يمكن أن تحل محل Office. هناك بعض البرامج التي توفر معظم الميزات الموجودة في Office وحتى بعض الميزات التي لا يمكن العثور عليها. كل هذه البرامج قادرة على فتح وتحرير مستندات Office ، بالإضافة إلى عدة أنواع من التنسيقات المفتوحة. تعد FreeOffice و OpenOffice و LibreOffice من الأمثلة الشائعة لأجنحة المكاتب.- يعد FreeOffice هو الخيار الأسهل للاستخدام ، بينما يعد OpenOffice أو LibreOffice أكثر قوة. إذا كنت معتادًا على Office ، فيمكنك استخدام FreeOffice أو LibreOffice.
-

قم بتنزيل البرنامج. عندما يتم اختيارك ، ستتمكن من تنزيل ملف التثبيت المطابق للبرنامج المطلوب. انتقل إلى المواقع التالية لتنزيل ملف التثبيت للبرنامج الذي اخترته.- LibreOffice - https://fr.libreoffice.org/download/libreoffice-stable/
- FreeOffice - http://www.freeoffice.com/fr/
- أوبن أوفيس - https://www.openoffice.org/fr/Telecharger/
-
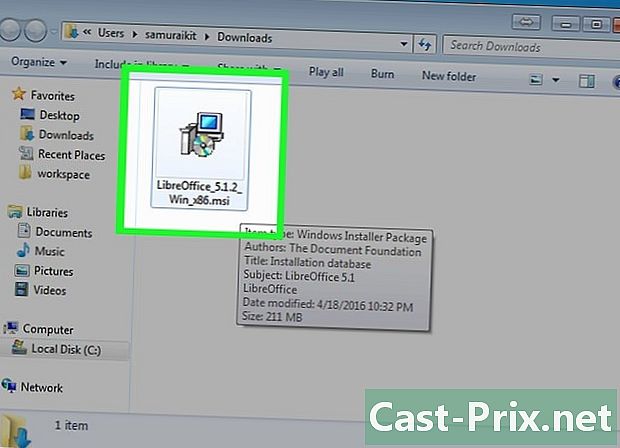
قم بتشغيل ملف التثبيت. يمكنك اختيار برنامج المكتب الذي تريد تثبيته. سوف تقلل من وقت التثبيت ومساحة القرص الخالية إذا حددت فقط البرامج التي تخطط لاستخدامها. -
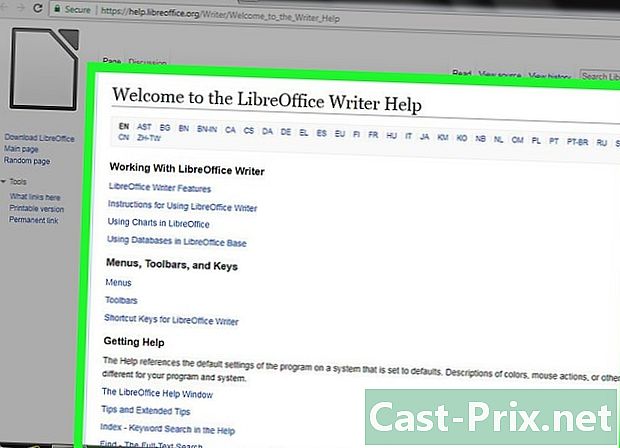
تعرف على البرنامج الجديد. تختلف بدائل Office الثلاثة الموضحة أعلاه ولديها مجموعة كاملة من الميزات. تتطلب معالجتها القليل من العمل ، خاصة إذا كنت تستخدم Office. يجب أن تكون الميزات الرئيسية بسيطة بما يكفي للتعامل معها. قد تشاهد إذا وجدت تعليمات لمساعدتك في إجراء عمليات أكثر تقدمًا على YouTube أو .- لمعرفة كيفية استخدام Writer ، البديل لـ OpenOffice for Word ، راجع هذه المقالة.
- لمعرفة كيفية استخدام LibreOffice e treatment ، اقرأ هذا المقال.
-

فكر في بدائل Office الموجودة على السحابة. أصبحت الأدوات المتوفرة عبر الإنترنت أكثر قوة ، لذلك من المفيد تثبيت برامج المكتب على جهاز كمبيوتر بشكل أقل فأقل. بالإضافة إلى تطبيقات Office المذكورة أعلاه ، يمكنك استخدام مجموعات المكاتب الأخرى على السحابة. تتيح لك هذه الخدمات تنزيل مستندات Office وتعديلها.- يعد مُحرر مستندات Google الخيار السحابي الأكثر شيوعًا. باستخدام أدوات Google عبر الإنترنت ، يمكنك إنشاء وتحرير المستندات وجداول البيانات والعروض التقديمية. من Google Drive ، ستتمكن من الوصول إلى جميع المستندات التي قمت بتخزينها. يمكنك الوصول إلى محرّر مستندات Google باستخدام حساب Gmail. لمعرفة المزيد حول إنشاء المستندات وتحريرها ، راجع هذه المقالة.
- يعد Zoho بديلاً آخر لـ Office استنادًا إلى السحابة. يشبه واجهته Office أكثر من مستندات Google. تمامًا كما هو الحال مع محرّر مستندات Google ، ستتمكن من إنشاء مستندات وجداول بيانات وعروض تقديمية. لمعرفة كيفية استخدام Zoho ، راجع هذه المقالة.
- OnlyOffice هو بديل Office الذي يسمح لك بإنشاء جداول البيانات والمستندات والعروض التقديمية.