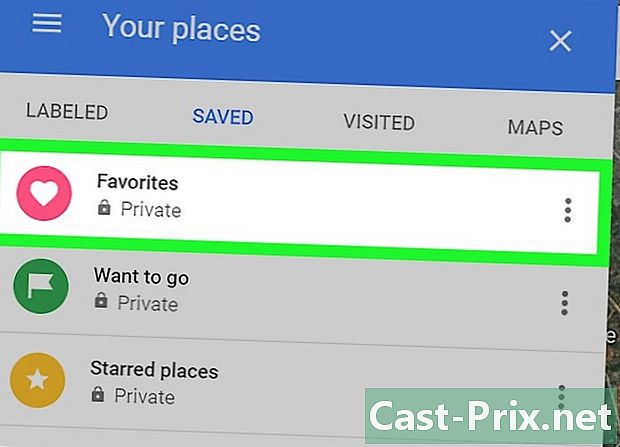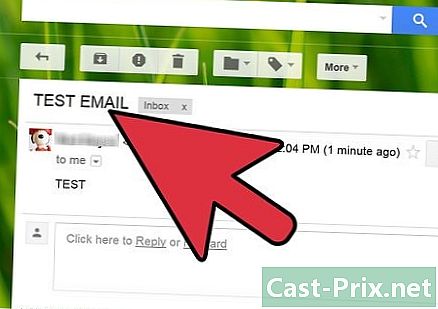كيفية الاتصال بـ Skype
مؤلف:
John Stephens
تاريخ الخلق:
1 كانون الثاني 2021
تاريخ التحديث:
18 قد 2024

المحتوى
- مراحل
- طريقة 1 من 3: إنشاء حساب Skype
- طريقة 2 من 2: تنزيل وتثبيت Skype على نظام Windows
- الطريقة الثالثة: قم بتنزيل Skype وتثبيته على Mac OS X
- طريقة 4 من 4: الاتصال بسكايب
- طريقة 5 من 5: الاتصال بـ Skype باستخدام حساب Microsoft
- الطريقة السادسة قم بتسجيل الدخول إلى Skype باستخدام حساب Facebook
Skype عبارة عن برنامج يستخدم لإجراء المكالمات الهاتفية ومكالمات الفيديو. قبل أن تتمكن من استخدام Skype ، ستحتاج إلى إنشاء حساب على موقع Skype على الويب. إذا كان لديك بالفعل حساب Facebook أو حساب Microsoft ، فيمكنك استخدامه بدلاً من إنشاء حساب Skype جديد. يمكنك إنشاء حساب جديد مباشرة من تطبيق Skype نفسه.
مراحل
طريقة 1 من 3: إنشاء حساب Skype
-
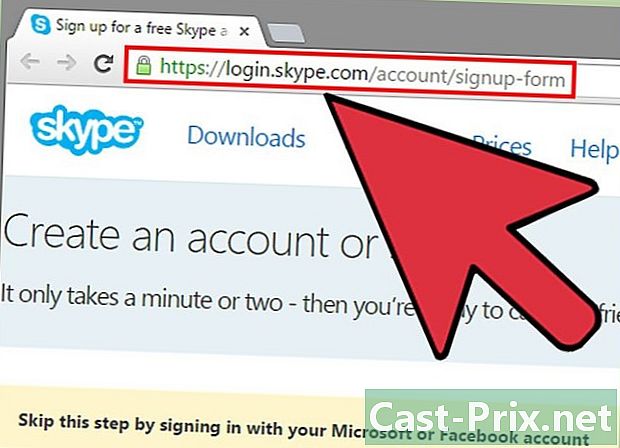
انتقل إلى صفحة اشتراك Skype. إذا كان لديك بالفعل حساب Facebook أو حساب Microsoft ، يمكنك تخطي هذا القسم لتنزيل Skype وتثبيته مباشرة. أراك على سكايب. -
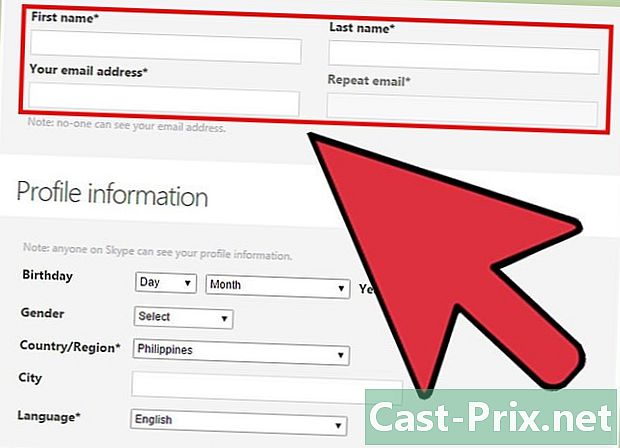
أدخل اسمك وعنوان بريدك الإلكتروني. في الحقل الأسم الأول، أدخل اسمك الأول. في الحقل اسم، أدخل اسمك الأخير. في الحقل البريد الإلكتروني، أدخل عنوان بريدك الإلكتروني. في الحقل تأكيد البريد الإلكتروني، أعد إدخال عنوان البريد الإلكتروني الخاص بك. -
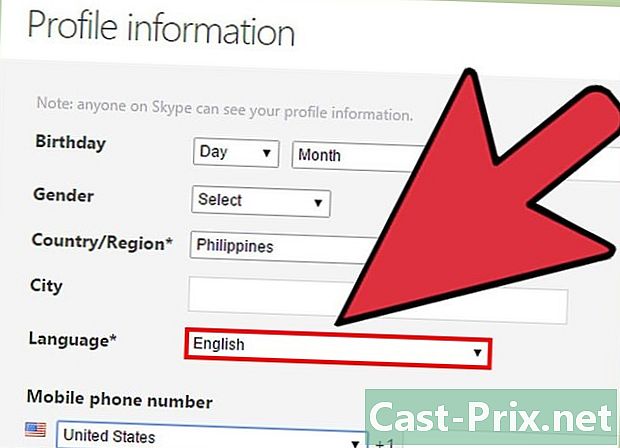
اختر اللغة التي تريد استخدامها مع Skype. انتقل لأسفل وفي القسم معلومات الملف الشخصي، بجوار لغة، اختر اللغة التي تريد استخدامها مع Skype.- يمكنك أيضًا إكمال الحقول الأخرى ، لكنها اختيارية.
-
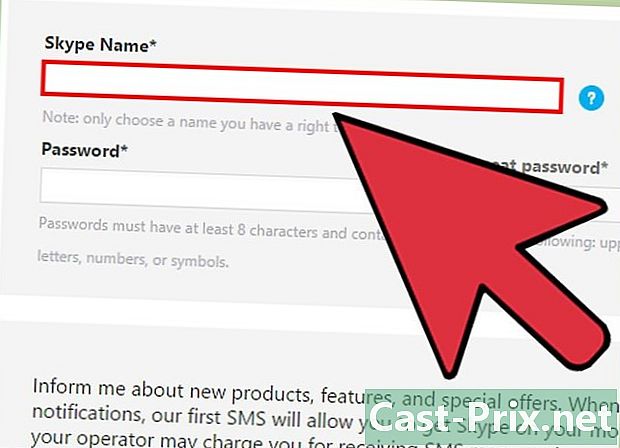
اختر اسم Skype Skype. في الحقل اسم مستعار سكايب، اختر اسم Skype الذي تريد استخدامه ، ثم انقر فوق الزر؟ سيخبرك هذا إذا كان اسم Skype Skype الخاص بك متاحًا. خلاف ذلك ، سوف نقترح بدائل.- يجب أن يحتوي اسم Skype Skype الخاص بك على 6 أحرف على الأقل. يجب أن تبدأ بحرف. لا يمكن أن يكون له مسافات أو علامات ترقيم.
-

اختر كلمة مرور في الحقل كلمة السر، اكتب كلمة مرور. تأكد من أنك تستطيع تذكرها ، لكن ليس من السهل جدًا تخمينها. في الحقل أكد كلمة المرور، أعد إدخال كلمة المرور الخاصة بك.- يمكن أن تتراوح كلمة المرور بين 6 إلى 20 حرفًا (أحرف أو أرقام).
- يوصى بكتابة كلمة مرورك على قطعة من الورق.
-
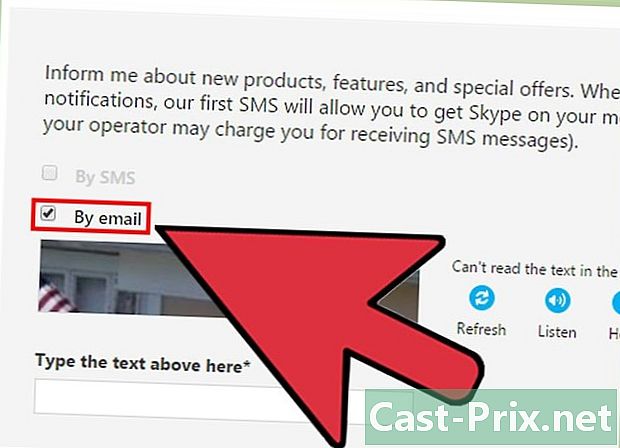
اختر ما إذا كنت تريد تلقي رسائل Skype الإلكترونية. إذا كنت ترغب في تلقي بريد إلكتروني حول Skype ، فاترك المربع عن طريق البريد الإلكتروني التحقق. إذا لم يكن كذلك ، قم بإلغاء تحديدها. -
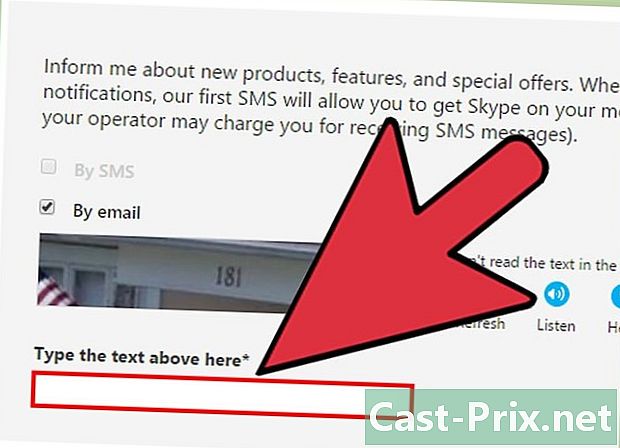
اكتب الحروف والأرقام التي تراها على الصورة. كتدبير أمان ، لمنع أجهزة الكمبيوتر من إنشاء حسابات تلقائيًا ، يستخدم Skype اختبارًا. اكتب الحروف أو الأرقام التي تراها على الصورة في الحقل أدخل هنا البريد الذي يظهر أعلاه.- إذا كنت تواجه مشكلة في قراءة الصورة ، انقر فوق الزر "تحديث". انقر على الاستماع لقراءة الرسائل.
-

انقر على Jaccepte - متابعة. أنت جاهز لتنزيل Skype وتثبيته.
طريقة 2 من 2: تنزيل وتثبيت Skype على نظام Windows
-

تحميل سكايب. في متصفح الويب ، انتقل إلى Skype. انقر فوق الزر تنزيل Skype. سيبدأ تنزيل ملف تثبيت Skype.- على الصفحة تحميل سكايبيمكنك تنزيل Skype لأي جهاز تملكه من خلال النقر على أيقونة الجهاز في الجزء العلوي من الصفحة.
-

افتح ملف تثبيت Skype. في مجلد التنزيلات ، ابحث عن ملف SkypeSetup.exe. انقر نقرًا مزدوجًا على SkypeSetup.exe لبدء عملية التثبيت. -
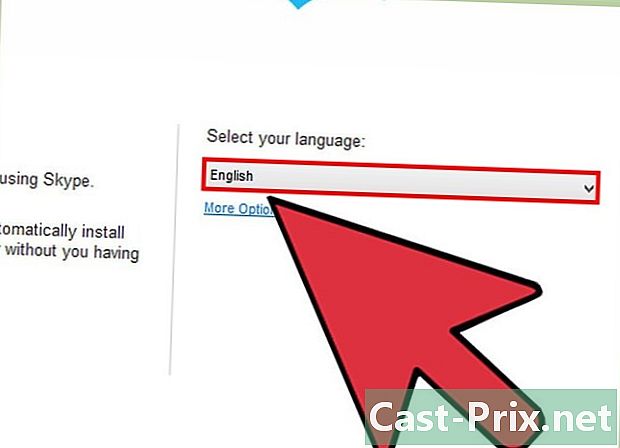
اختر لغتك في نافذة تثبيت Skype ، أدناه اختر لغتك، انقر فوق القائمة المنسدلة ، ثم انقر فوق اللغة التي ترغب في استخدامها مع Skype. -

اختر خيار بدء تشغيل Skype. إذا كنت تريد بدء تشغيل Skype عند تشغيل جهاز الكمبيوتر ، فاترك المربع قم بتشغيل Skype عند بدء تشغيل الكمبيوتر التحقق. إذا لم يكن كذلك ، قم بإلغاء تحديد المربع. اضغط على
Jaccepte - التالي.- انقر المزيد من الخيارات سوف يسمح لك باختيار المجلد الذي سيتم تثبيت برنامج Skype عليه وما إذا كان Skype سينشئ أيقونة على سطح المكتب أم لا.
-
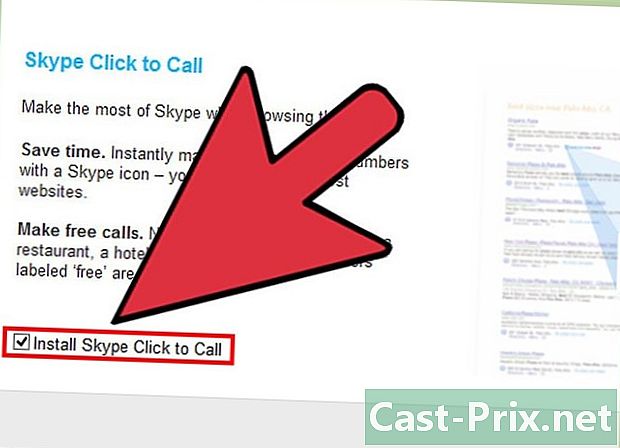
اختر ما إذا كنت تريد تثبيت ميزة Skype انقر للاتصال. ميزة سكايب انقر للاتصال سيضيف رمز Skype بجوار أرقام الهواتف على الإنترنت التي يمكنك الاتصال بها باستخدام Skype. إذا كنت تريد استخدام هذه الوظيفة ، فاترك المربع محددًا. إذا لم يكن كذلك ، قم بإلغاء تحديد المربع. انقر فوق "متابعة". -
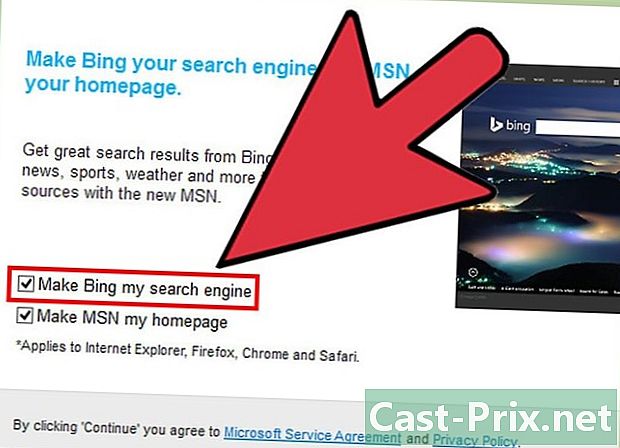
اختر ما إذا كنت تريد تعيين Bing كمحرك البحث الافتراضي الخاص بك. إذا كنت تريد استخدام Bing كمحرك البحث الافتراضي في متصفحك ، فاترك المربع تحديد بنج كمحرك بحث التحقق. إذا لم يكن كذلك ، قم بإلغاء تحديد المربع.- سيؤدي اختيار هذا الخيار إلى جعل Bing محرك البحث الافتراضي لجميع المستعرضات الخاصة بك.
-
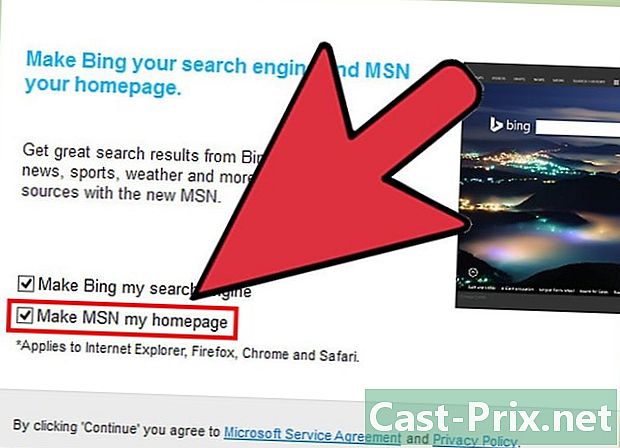
اختر ما إذا كنت تريد أن تكون الصفحة الرئيسية للمتصفح الخاص بك على MSN. إذا كنت تريد أن يفتح متصفحك MSN في كل مرة تفتح فيها نافذة أو علامة تبويب متصفح جديدة ، فاترك المربع اجعل MSN صفحتي الرئيسية التحقق. إذا لم يكن كذلك ، قم بإلغاء تحديد المربع. انقر فوق الزر "متابعة".- إذا قمت بتثبيت برنامج مكافحة الفيروسات ، فقد يطلب منك تأكيد التثبيت. إذا كان الأمر كذلك ، انقر فوق الزر "نعم" للمتابعة. طالما قمت بتنزيل Skype من موقع Skype الرسمي ، فلن يكون هناك خطر.
- عند اكتمال تثبيت Skype ، سيتم فتح شاشة تسجيل الدخول إلى Skype.
الطريقة الثالثة: قم بتنزيل Skype وتثبيته على Mac OS X
-

تحميل سكايب. في متصفح الويب ، انتقل إلى Skype. انقر فوق الزر تنزيل Skype. سيبدأ تنزيل ملف تثبيت Skype.- على الصفحة تحميل سكايبيمكنك تنزيل Skype لأي جهاز تملكه من خلال النقر على أيقونة الجهاز في الجزء العلوي من الصفحة.
-
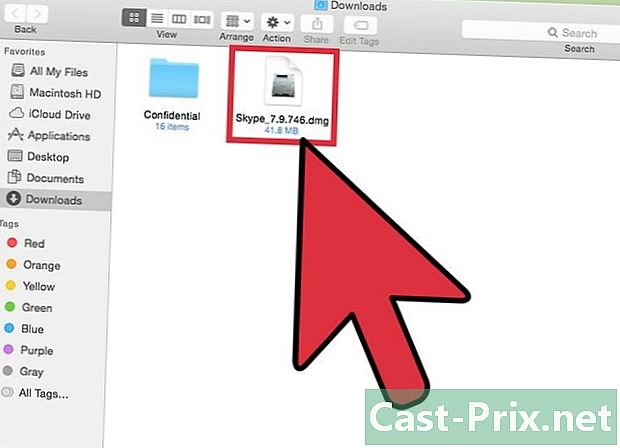
افتح ملف DMG Skype. في مجلد التنزيلات ، ابحث عن ملف Skype.dmg. انقر مرتين على ملف Skype.dmg لفتحه. -

تثبيت سكايب. في نافذة Skype ، انقر فوق Skype.app واسحبه إلى مجلد التطبيقات. تم تثبيت Skype في مجلد التطبيقات.
طريقة 4 من 4: الاتصال بسكايب
-
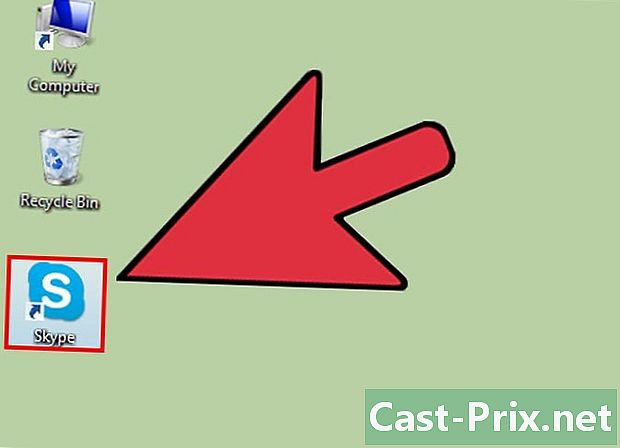
افتح سكايب. -

انقر فوق سكايب كنية. -

أدخل اسم مستخدم Skype وكلمة المرور الخاصين بك. اسم Skype الخاص بك هو الاسم الذي اخترته وليس عنوان بريدك الإلكتروني. -

انقر فوق اتصال. سيتذكر Skype معلومات تسجيل الدخول الخاصة بك في المرة التالية التي تقوم فيها بفتحها.
طريقة 5 من 5: الاتصال بـ Skype باستخدام حساب Microsoft
-
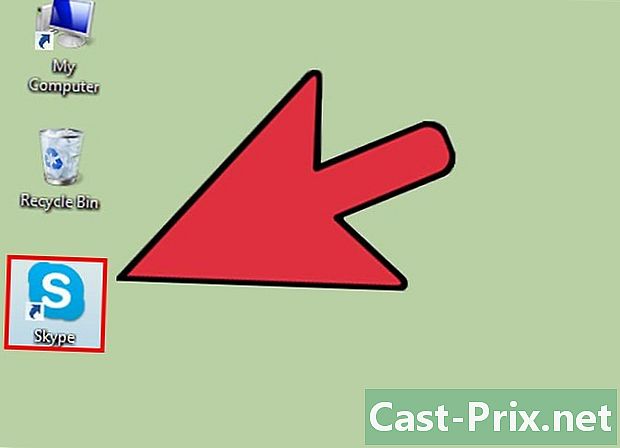
افتح سكايب. -

انقر فوق حساب Microsoft. -

أدخل حساب Microsoft وكلمة المرور الخاصة بك. حساب Microsoft الخاص بك هو البريد الإلكتروني الذي استخدمته لإنشاء حساب Microsoft الخاص بك. -
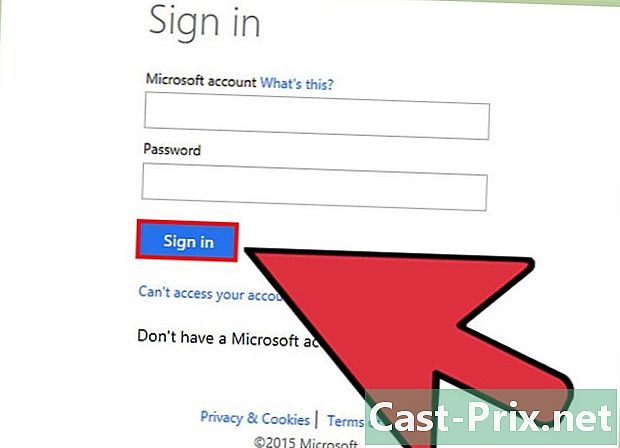
انقر فوق اتصال. سيتذكر Skype معلومات تسجيل الدخول الخاصة بك في المرة التالية التي تقوم فيها بفتحها.
الطريقة السادسة قم بتسجيل الدخول إلى Skype باستخدام حساب Facebook
-
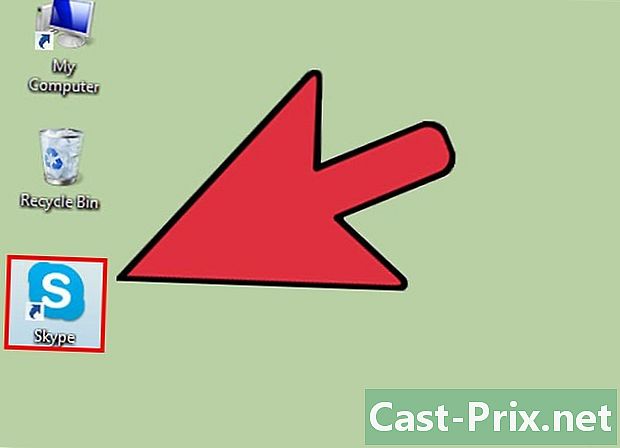
افتح سكايب. -
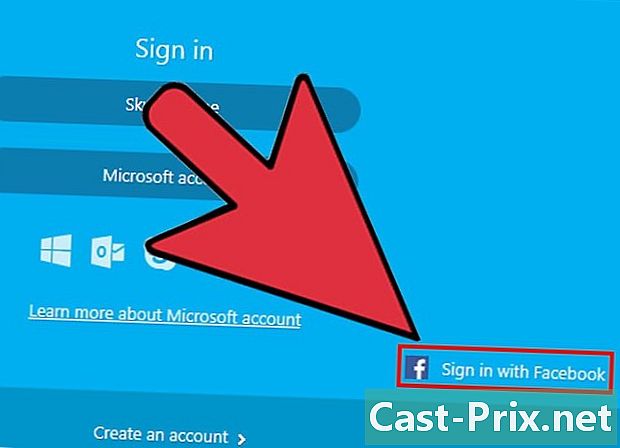
انقر فوق الاتصال بـ Facebook. إنه موجود في الركن الأيمن السفلي من نافذة Skype. -
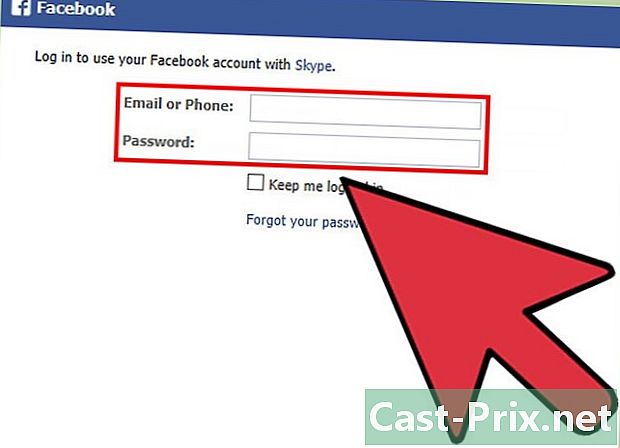
في نافذة تسجيل الدخول إلى Facebook ، أدخل رقم الهاتف أو عنوان البريد الإلكتروني وكلمة المرور اللذين تستخدمهما لتسجيل الدخول إلى Facebook. -
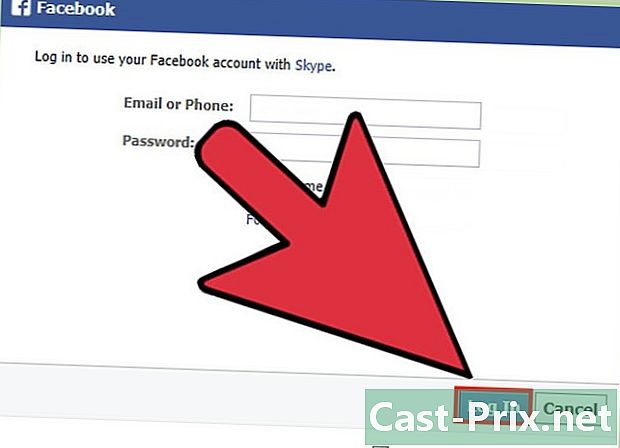
انقر فوق اتصال. -

اختر ما إذا كنت تريد تسجيل الدخول تلقائيًا باستخدام Facebook عند بدء تشغيل Skype. إذا كنت تريد أن يتصل Skype تلقائيًا عبر Facebook عند بدء تشغيل Skype ، فحدد المربع تسجيل الدخول في بدء التشغيل سكايب.- خانة الاختيار في أسفل اليمين.
-
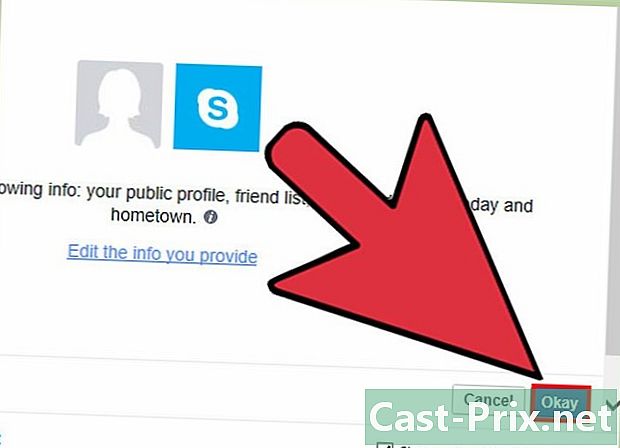
إنهاء تسجيل الدخول. انقر فوق الاتصال بـ Facebook. -
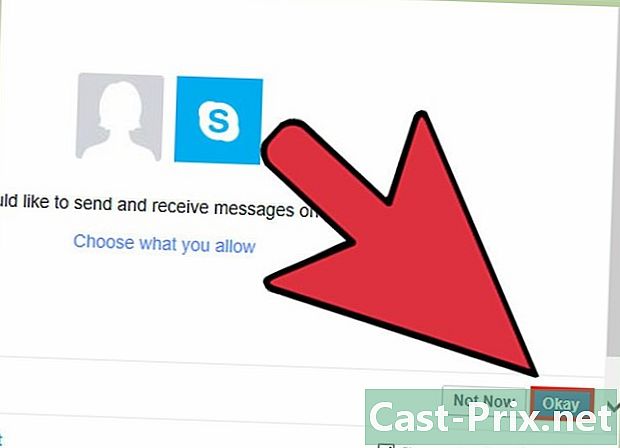
امنح Skype إذنًا لاستخدام حساب Facebook الخاص بك. انقر فوق السماح لمنح Skype إذنًا للوصول إلى حسابك على Facebook.- سيسمح هذا لـ Skype بالنشر من أجلك ، مما يمنحه إمكانية الوصول إلى الأخبار والدردشة على Facebook.
-

انقر فوق ابدأ. -
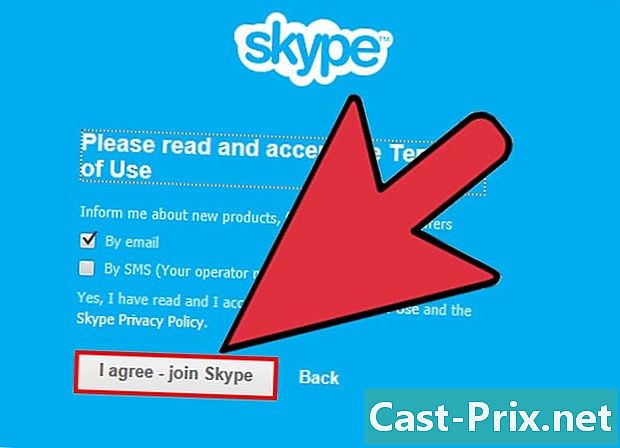
اقرأ ووافق على شروط استخدام Skype. اقرأ الشروط والأحكام الخاصة باستخدام Skype ، ثم انقر فوق Jake - Continue. سيتصل Skype عبر Facebook في المرة التالية التي تقوم فيها بفتحها.