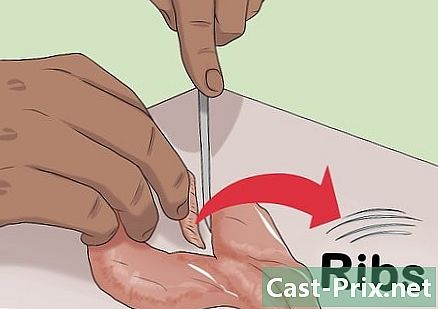كيفية استكشاف المشكلات الشائعة على الكمبيوتر
مؤلف:
Roger Morrison
تاريخ الخلق:
2 شهر تسعة 2021
تاريخ التحديث:
10 قد 2024

المحتوى
- مراحل
- طريقة 1 من 3: حل المشاكل الكلاسيكية
- طريقة 2 من 3: جعل الكمبيوتر بطيئا بشكل أسرع
- طريقة 3 من 3: استكشاف مشكلات الشبكة وإصلاحها
- طريقة 4 من 5: التخلص من النوافذ المنبثقة وأشرطة الأدوات
- طريقة 5 اختبار أو استبدال الأجهزة
- طريقة 6 من 6: إصلاح جهاز كمبيوتر صاخب
أي كمبيوتر ، بغض النظر عن مدى أمانه ، يعرف دائمًا بعض الاختلالات. لذلك من المفيد معرفة كيفية حل هذه المشكلات. وبالتالي ، يمكنك توفير نفسك النفقات غير الضرورية والشلل طويلة بالضرورة في المصلح. اعتمادا على الأعراض ، هناك الكثير مما يجب فعله قبل الخسارة. ما لم تكن مشكلة كبيرة ، اعلم أنه يجب أن تكون قادرًا على إجراء الإصلاحات دون صعوبة.
مراحل
طريقة 1 من 3: حل المشاكل الكلاسيكية
-

أعد تشغيل الكمبيوتر. كما يبدو واضحًا ، قد تؤدي عملية إعادة التشغيل البسيطة في بعض الأحيان إلى حل مشكلة. أوقف تشغيل الكمبيوتر بالضغط على الزر لبضع ثوان تشغيل / إيقاف أو عن طريق خيار الإيقاف لأحد القوائم. إذا لم يتم إيقاف تشغيل الكمبيوتر في الحالة الأخيرة ، فاضغط على الزر لمدة خمس ثوانٍ تقريبًا تشغيل / إيقاف.- انتظر حوالي 30 ثانية ، ثم قم بتشغيلها مرة أخرى.
-

حاول أن ترى ما يمكن أن يكون سبب هذه المشكلة. فكر في آخر الأشياء التي قمت بها قبل الانهيار. هل بعد تثبيت البرنامج؟ هل وجدت تثبيت البرنامج لفترة طويلة؟ هل حدث انقطاع في الطاقة ومنذ ذلك الحين جهاز الكمبيوتر الخاص بك لا يعمل كما كان من قبل كلما تذكرت ما حدث بشكل أفضل ، زادت فرصتك في تحديد المشكلة وبالتالي حلها. -

تحقق من كل ما تبذلونه من الكابلات. يمكن للكبل غير الموصول أو الموصول بشكل غير صحيح منع الكمبيوتر من بدء التشغيل. يمكن أن يسبب الصواعق المعيب أيضًا اضطرابات. يمكن فصل الماوس ، تمامًا مثل لوحة المفاتيح أو الكبل الذي ينتقل من الشاشة إلى الوحدة المركزية. هذه الشيكات بسيطة وسريعة للقيام به. -

ساعد Google في حل مشكلتك. على شبكة الإنترنت يتم تحديد جميع مشاكل الكمبيوتر. أنت لست الشخص الوحيد الذي يواجه هذا: مشاكل في البرامج أو نظام التشغيل أو الأجهزة أو تكوين الشبكة. إذا لم تتمكن من الاطلاع على جميع الأعطال الواردة في هذه المقالة ، فستجد بالتأكيد الحل على شبكة الإنترنت. مع Google ، ستجد الحل ببضع نقرات.- تقديم استعلام مستهدف. ضع اسم البرنامج ونظام التشغيل الخاص بك. إذا كان هناك واحد ، اكتب الخطأ الذي تم إرجاعه إليك. ضع الكلمات الأساسية المتعلقة بمشكلتك. كلما كنت أكثر دقة ، كلما كان الحل أسهل.
- في بحثك ، ركز على المنتديات المتخصصة. ستجد هنا أفضل النصائح والتفسيرات الأكثر تقدمًا.
-

تثبيت آخر التحديثات. يمكن أن يتم استكشاف الأخطاء وإصلاحها عن طريق تحديث البرامج الخاصة بك ، ونظام التشغيل ، وبرامج التشغيل المختلفة. تختلف هذه التحديثات وفقًا للعناصر المعنية.- انقر هنا لمعرفة كيف نقوم بتحديث ويندوز.
- انقر هنا لمعرفة كيفية تحديث جهاز Mac.
- انقر هنا لمعرفة كيفية تحديث برامج تشغيل الكمبيوتر. يتعلق هذا الاحتياط بشكل أساسي بمشكلات العرض والشبكة.
طريقة 2 من 3: جعل الكمبيوتر بطيئا بشكل أسرع
-

تجنب تلك البرامج التي تتباهى بتسريع جهاز الكمبيوتر الخاص بك. في معظم الأحيان ، فهي الحيل أو الناقلات الفيروس. لا تحتاجها لتسريع الكمبيوتر. -

أغلق جميع البرامج غير الضرورية. لمزيد من البرامج المفتوحة ، سيكون الكمبيوتر أبطأ. لا يعمل نظام التشغيل فقط على إدارة البرامج المفتوحة ، ولكن أيضًا البرامج الأخرى التي تعمل في الخلفية.- في Windows ، تعمل العديد من البرامج في الخلفية ، وتكون أيقوناتها مرئية في منطقة الإعلام. لإغلاق هذه البرامج ، انقر بزر الماوس الأيمن على أيقوناتها واختر اغلاق.
- بالطبع ، يمكنك حفظ عملك عند إغلاق البرنامج.
-

فرض البرامج المجمدة والخلفية للإغلاق. يصعب إغلاق هذه البرامج ، لذلك عليك إجبارها على الانقطاع. عدة طرق ممكنة:- تحت ويندوز: الصحافة البديل+F4 لإجبار البرنامج على الإغلاق. إذا لم ينجح ذلك ، فاضغط على السيطرة+تغير+خروج لمعرفة قائمة جميع البرامج النشطة. حدد البرنامج لإغلاقه وانقر على الزر نهاية المهمة,
- تحت Mac: اضغط m كمد+⌥ التقيد+خروج لمعرفة قائمة جميع البرامج النشطة. حدد البرنامج لإغلاقه وانقر على الزر القوة للمغادرة. يمكنك أيضًا الضغط في نفس الوقت m كمد+⌥ التقيد+تغير+خروج وهذا ، لمدة ثلاث ثوان.
-

إزالة بعض البرامج التي تبدأ عند بدء التشغيل. في الواقع ، دون علمك ، يتم فتح البرامج تلقائيًا عند بدء التشغيل. إذا كان لديك الكثير ، ستكون البداية بطيئة. أيضًا ، إذا كنت تريد بداية أسرع ، فعليك تقليل عدد هذه البرامج. وبالمثل ، سيكون إطلاق البرامج الأخرى أثناء الجلسة أسرع.- انقر هنا لمعرفة كيفية تعطيل فتح البرامج عند بدء التشغيل.
-

حرر مساحة على القرص الصلب. لتعمل بشكل صحيح ، يجب أن يحتوي نظام التشغيل على 15٪ على الأقل من المساحة الحرة. هذا هو المكان الذي سيخزن فيه ملفاته المؤقتة ، وهي الملفات التي تسمح للكمبيوتر بالعمل بشكل صحيح.- افتح ملفك التنزيلات وحذف أي العناصر التي لم تعد تخدم. غالبًا ما يوجد في هذا المجلد البرامج القديمة والألعاب والموسيقى ومقاطع الفيديو والمستندات الكبيرة ...
- تعتبر إزالة البرامج التي لم تعد تستخدمها طريقة جيدة لإفساح المجال. هذا أكثر وضوحا مع ألعاب الفيديو التي تأخذ ما لا يقل عن 30 جيجابايت على القرص الصلب. للحصول على تفاصيل حول إزالة البرامج على Windows ، انقر هنا. في نظام التشغيل Mac OS X ، انقر هنا.
- ويندوز ، الأداة تنظيف القرص راجع جميع الملفات التي أصبحت عديمة الفائدة ، وقم بعرض مقدار المساحة التي يمكنك تحريرها والانتقال إليها لتنظيف القرص الثابت. انقر هنا لمعرفة كيف نمضي قدما.
-

كن حذرا من درجة حرارة جهاز الكمبيوتر الخاص بك. تصدر الإلكترونيات الحرارة داخل الوحدة المركزية ، مما يؤدي إلى إبطاء جهاز الكمبيوتر أو إتلافه. لذلك من الضروري خفض درجة الحرارة الداخلية هذه. مع بعض الأدوات المساعدة (SpeedFan) ، يمكنك مراقبة درجة الحرارة هذه والاحتفاظ بها في حدود مقبولة.- انقر هنا لمعرفة كيفية التحكم وخفض درجة حرارة جهاز الكمبيوتر.
-

قم بتشغيل الماسح الضوئي للكشف عن الفيروسات والبرامج الضارة. قد يكون جهاز الكمبيوتر الذي يتم إبطائه ، رغم أنه يعمل بشكل جيد حتى ذلك الحين ، ضحية لفيروس. هذا هو أكثر الأعراض الصارخة ، حتى لو كان السبب آخر. إذا قمت بفحص القرص الصلب بانتظام ، فسيتم حماية جهاز الكمبيوتر الخاص بك بشكل جيد. لا تؤثر الفيروسات فقط على أداء جهاز الكمبيوتر الخاص بك ، ولكنها تعرض بياناتك الشخصية للخطر.- انقر هنا لمعرفة كيفية التحقق من الفيروسات وكيفية التخلص منها.
-

تعطيل المؤثرات المرئية (Windows Vista و 7). في كلا النظامين الأساسيين ، يمكن لواجهة Windows Aero ، نظرًا لتأثيراتها المرئية ، إبطاء جهازك. لحسن الحظ ، يمكننا تعطيلها. هذا مفيد بشكل خاص على أجهزة الكمبيوتر القديمة التي تنفد من ذاكرة الوصول العشوائي.- انقر هنا لمعرفة كيفية تعطيل Aero على نظامي التشغيل Windows Vista و Windows 7.
-

أعد تثبيت نظام التشغيل (OS). إنها فترة طويلة بعض الشيء ، ولكن أفضل طريقة لإعطاء حياة ثانية لجهاز الكمبيوتر هي إعادة تثبيت نظام التشغيل بالكامل. يستغرق حوالي ساعة. سيتم مسح القرص الصلب بالكامل. بمجرد تثبيت النظام ، سيكون جهاز الكمبيوتر لديك جديدًا. ستجد أدناه مراجع لتركيبات أنظمة التشغيل المختلفة:- ويندوز 7
- ويندوز 8
- ويندوز فيستا
- OS X
- ويندوز اكس بي
- أوبونتو لينكس
طريقة 3 من 3: استكشاف مشكلات الشبكة وإصلاحها
-

أعد تشغيل الكمبيوتر. يكفي في بعض الأحيان إعادة تشغيل الكمبيوتر لجعل بعض المشاكل تختفي: قد يكون الأمر كذلك في حالة وجود صعوبات في الشبكة. بالطبع ، قم بعمل نسخة احتياطية لجميع الملفات الحالية قبل إعادة التشغيل. -

إعادة تعيين عناصر الأجهزة للشبكة. غالبًا ما تؤدي إعادة التعيين البسيطة من هذا النوع إلى حل بعض التعارضات. هذا صحيح بشكل خاص إذا كان كل شيء يعمل بشكل جيد قبل المشكلة.- اقترب من المودم (أو جهاز التوجيه ، إذا كان هناك واحد) وافصل كبلات الطاقة التي تصل إلى هناك.
- انتظر ثلاثين ثانية على الأقل ، ثم أعد الاتصالات.
- يبدأ المودم: الانتظار بهدوء لنهاية الإجراء. قد يستغرق دقيقة أو دقيقتين.
- بمجرد توصيل المودم ، قم بتشغيل الطاقة على جهاز التوجيه. عند تشغيله ، يجب أن تكون قادرًا على الوصول إلى الشبكة.
-

إذا لم يتم تحميل بعض الصفحات ، ففرغ ذاكرة DNS المؤقتة. عندما يتعذر عرض بعض الصفحات ، يكون ذلك غالبًا بسبب ذاكرة التخزين المؤقت لـ DNS. يخزن أسماء المواقع التي تمت زيارتها. يكفي أن تكون هذه البيانات تالفة أو يتم تجاوزها بحيث تظهر الصفحات بشكل سيء أو لا تظهر على الإطلاق.- انقر هنا لمعرفة كيفية إفراغ ذاكرة التخزين المؤقت DNS على أي منصة. يستغرق دقيقة إلى دقيقتين.
-

قم بتغيير القنوات إذا كانت شبكتك اللاسلكية مزدحمة. إذا كنت تعيش في منطقة كثيفة (مساكن ، مبانٍ ...) ، فإن العشرات من الأشخاص متصلون في نفس الوقت ويشاركون في نفس التدفق ، وهذا غير ضروري بالضرورة. لم نعد نعتمد على فواصل التداخل والاتصال. لهذا السبب ننصحك بتغيير القنوات.- انقر هنا لمعرفة كيفية اختيار قناة wifi أخرى.
-

اتصل بمزود خدمة الإنترنت (ISP). يمكن أن يأتي نقص الاتصال من مشكلة فنية في موفر خدمة الإنترنت الخاص بك ، وكذلك من مشكلة فعلية في المودم الخاص بك. في الحالة الأولى ، اتصل بالدعم الفني لـ ISP لتأكيد المشكلة.
طريقة 4 من 5: التخلص من النوافذ المنبثقة وأشرطة الأدوات
-

احذف أي برنامج لا يخبرك بأي شيء. غالبًا ما يتم تحميل البرامج غير المقصودة (برامج الإعلانات المتسللة) بطريق الخطأ أثناء تثبيت البرنامج. ينتج عن هذا ظهور غير متوقع للنوافذ المنبثقة التي يتعين علينا القيام بها. ستساعدك النصيحة الواردة أدناه في التخلص منها ، حتى لو كان من الممكن إيجاد حلول أكثر تحديدًا.- انقر هنا لمعرفة كيفية إزالة تثبيت البرامج ضمن Windows والنقر هنا إذا كان لديك جهاز Mac. قم بإلغاء تثبيت أي برنامج ليس لديك ذاكرة للتنزيل أو المشبوهة. إذا كنت في شك حول برنامج ما ، فراجع على Google ما هي وظيفته.
-

تشغيل الماسح الضوئي للكشف عن ادواري. هذه البرامج تبحث عن وحذف تلك الأجزاء من الكود التي تدمر حياتك. نظرًا لأنها تعمل بشكل مختلف عن برامج مكافحة الفيروسات ، فهي قادرة على اكتشاف سطور التعليمات البرمجية الضارة الأخرى. فيما يلي بعض الأدوات المساعدة الفعالة جدًا المضادة للناشر:- AdwCleaner - general-changelog-team.fr/en/tools/15-adwcleaner
- Malwarebytes Antimalware - malwarebytes.org
- HitmanPro - surfright.nl/en/hitmanpro
-

إعادة تكوين متصفحات الإنترنت الخاصة بك. بمرور الوقت ، تم تثبيت البرامج الدعائية وأشرطة الأدوات ، غالبًا دون علمك ، على المستعرضات الخاصة بك. ربما تم تغيير الصفحة الرئيسية ، ويتم إعادة توجيه استفساراتك إلى مواقع لا تهمك ، إلخ. إعادة التكوين الجيدة ضرورية بعد ذلك لوضع القليل من النظام.- انقر هنا لمعرفة كيفية إعادة تعيين Internet Explorer.
- انقر هنا لمعرفة كيفية إعادة تعيين Chrome.
- انقر هنا لمعرفة كيفية إعادة تعيين فايرفوكس.
- انقر هنا لمعرفة كيفية إعادة تعيين Safari.
-

في حالة وجود مشاكل مع فيروس معين ، استفسار. لقد اعتبرنا أعلاه الحالات الكلاسيكية للإعلانات ، ولكن يمكنك أن تجد نفسك في مواقف أكثر تعقيدًا تتطلب ، على سبيل المثال ، إعادة تكوين الملف المضيفين أو إصلاح اختصارات المتصفح. قم بالبحث على الإنترنت عن طريق كتابة جميع الكلمات الرئيسية. نشرت العديد من المقالات حول بعض هذه الفيروسات المعينة.
طريقة 5 اختبار أو استبدال الأجهزة
-

تحقق من القرص الصلب عن الأخطاء. يمكن أن تؤدي الأخطاء الموجودة على القرص الصلب إلى إبطاء جهاز الكمبيوتر أو تلف الملفات أو منع تشغيل البرنامج أو حتى نظام التشغيل. سواء على ويندوز أو ماكفائدة القرص) ، هناك أدوات مساعدة يمكنها تحديد وإصلاح أخطاء القرص هذه. إذا فشل محرك القرص الثابت لديك ، فلا يوجد خيار سوى استبداله.- انقر هنا لمعرفة كيفية إطلاق الوظيفة CHKDSK تحت ويندوز لإيجاد وإصلاح مشاكل القرص.
- انقر هنا لمعرفة كل شيء عنه فائدة القرص تحت OS X.
- انقر هنا لمعرفة كيفية تثبيت قرص صلب جديد.
-

اختبار ذاكرة الوصول العشوائي على جهاز الكمبيوتر الخاص بك. إذا كان جهاز الكمبيوتر الخاص بك لا يعمل بشكل جيد جدًا أو إذا تعطل كثيرًا ، فمن المحتمل أن يكون ذلك مشكلة في وحدات الذاكرة. انهم لا يصلحون ، يحلون. لحسن الحظ ، فهي لا تكلف الكثير ويمكن استبدالها بسهولة.- انقر هنا للحصول على مزيد من التفاصيل حول Memtest ، اختبار ذاكرة Windows.
- لاختبار ذاكرة جهاز Mac ، أعد التشغيل عن طريق الضغط باستمرار على الإجراء بأكمله أثناء إجراء العملية D. تتيح هذه المناورة اختبار الأجهزة (هذه هي "تشخيصات Apple").
- انقر هنا لمعرفة كيفية استبدال وحدات الذاكرة.
-

اختبار امدادات الطاقة لجهاز الكمبيوتر الخاص بك. يحول مصدر الطاقة التيار العام إلى تيار منخفض الجهد ، والذي يوفر جميع المكونات. إذا فشلت ، فسيكون جهاز الكمبيوتر الخاص بك خاطئًا أو سوف يرفض التمهيد. إذا كان مصدر الطاقة الخاص بك يرسل القليل جدًا من التيار ، فسيتعطل جهاز الكمبيوتر الخاص بك ، حتى لو كنت تستخدمه إلى الحد الأدنى.- انقر هنا لمعرفة كيفية اختبار قوة الكمبيوتر.
- انقر هنا لمعرفة كيفية استبدال مزود الطاقة.
-

إذا لم يظهر أي شيء على الشاشة ، فاختبر بطاقة الرسومات بجهاز آخر. أي مشكلة في العرض تأتي من الشاشة أو بطاقة الرسومات. قم بتوصيل شاشة أخرى بوحدة النظام لديك. إذا كان كل شيء طبيعيًا ، فهذا يعني أن شاشتك المعتادة معيبة ويجب استبدالها. إذا لم يظهر أي شيء ، فربما تكون مشكلة في بطاقة الرسومات.- انقر هنا لمعرفة كيفية استبدال بطاقة الرسومات.
طريقة 6 من 6: إصلاح جهاز كمبيوتر صاخب
-

تنظيف داخل الوحدة المركزية. غالبا ما تأتي الضوضاء من الغبار المتراكم في هذا المكان. لهذا السبب ينصح بتنظيف العلبة والمكونات كل ستة أشهر. إذا كنت تدخن أو لديك حيوانات أليفة ، فستكون أكثر تواتراً.- انقر هنا لمعرفة كيفية تنظيف الكمبيوتر. إيلاء اهتمام خاص للجماهير ، المصدر الرئيسي للضوضاء.
-

استبدال مشجعي الوحدة المركزية. بينما يبردون ، إلا أنهم غالباً ما ينتجون الكثير من الضوضاء. من الممكن في بعض الأحيان استبدالها بمراوح أكبر ، أكثر كفاءة وأكثر هدوءًا.- انقر هنا لمعرفة كيفية تثبيت المعجبين.
-

استبدل مروحة المعالج (CPU). هذا هو أعلى مروحة ، لأنه هو الذي يبرد المكون الأكثر ارتفاعًا في درجة الحرارة. إنه دائمًا بأقصى سرعة. بمرور الوقت ، تصبح هذه المروحة أقل انسيابية ويجب استبدالها بضوضاء أقل.- انقر هنا لمعرفة كيفية استبدال مروحة المعالج.