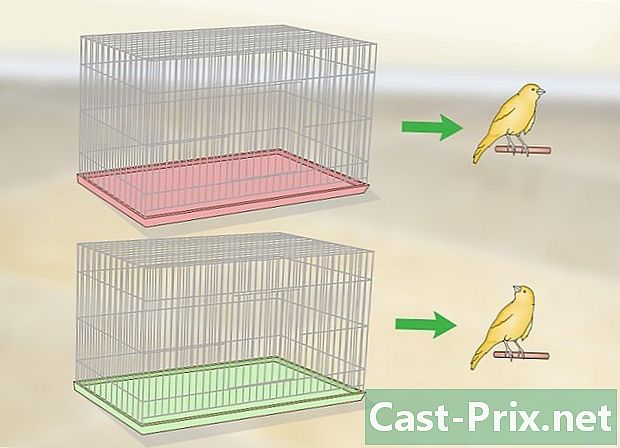كيفية مشاهدة Netflix على جهاز التلفزيون
مؤلف:
Laura McKinney
تاريخ الخلق:
5 أبريل 2021
تاريخ التحديث:
26 يونيو 2024

المحتوى
- مراحل
- طريقة 1 من 3: استخدام الكمبيوتر المحمول
- طريقة 2 من 3: على التلفزيون الذكي
- طريقة 3 من 3: على Chromecast
- طريقة 4 من 4: على تلفزيون Apple
- طريقة 5 من 5: على روكو
- الطريقة السادسة: على وحدة تحكم لعبة فيديو
تقدم Netflix الآن دفق الفيديو عبر الإنترنت ، وهو أكثر ملاءمة من خدمة تأجير الأفلام عبر البريد التي جعلتها مشهورة. ودعا مشاهدة على الفورتتيح هذه الخدمة للمستخدمين إمكانية الوصول الفوري إلى مجموعة كبيرة من الأفلام عبر الإنترنت. يمكنك مشاهدة أفلام Netflix على جهاز التلفزيون الخاص بك بطرق متعددة ، وإذا كان لديك تلفزيون مناسب ، فقد لا تحتاج إلى أي شيء آخر.
مراحل
طريقة 1 من 3: استخدام الكمبيوتر المحمول
-

حدد منافذ الإخراج للكمبيوتر المحمول. إذا كنت ترغب في توصيل الكمبيوتر المحمول بالتلفزيون الخاص بك ، فأنت بحاجة إلى معرفة أنواع المنافذ التي يمتلكها الكمبيوتر. سيساعدك هذا في معرفة ما إذا كان الاتصال ممكنًا ، وكذلك لتحديد الكابلات التي ستحتاج إليها.- تحتوي معظم أجهزة الكمبيوتر المحمولة الحديثة على منفذ HDMI في الجزء الخلفي أو جانب الجهاز. هذا هو المنفذ الأكثر ملاءمة لتوصيل الكمبيوتر بالتلفزيون ، طالما أن الأخير مزود بمنفذ HDMI. هناك حاجة إلى كابل HDMI واحد فقط.
- يمكن أن يكون الجزء الخلفي من جهاز الكمبيوتر الخاص بك مجهزًا بمخرج DVI. يبدو وكأنه منفذ شاشة قديم ، مع وجود خط أو "+" على الجانب الأيمن. إذا كان التلفاز يحتوي أيضًا على منفذ DVI ، فيمكنك استخدام DVI إلى كبل DVI. إذا لم يكن الأمر كذلك ، فستحتاج إلى محول يحول DVI إلى HDMI. ستحتاج أيضًا إلى كابل صوت منفصل.
- إذا كان الكمبيوتر الخاص بك يحتوي على منفذ VGA أزرق ، يمكنك توصيله بمنفذ VGA على جهاز التلفزيون. لا تحتوي معظم أجهزة التلفزيون الحديثة على منفذ VGA. يوفر اتصال VGA صورًا ضبابية ، خاصة على أحدث أجهزة التلفزيون عالية الدقة. ستحتاج أيضًا إلى كابل صوت منفصل.
- إذا كنت تستخدم جهاز MacBook ، فربما تحتاج إلى محول للاتصال بجهاز تلفزيون HDMI. تحتوي معظم أجهزة MacBooks على منفذ Thunderbolt يمكنك تحويله إلى إشارة HDMI.
-

قم بتوصيل منفذ إخراج جهاز الكمبيوتر الخاص بك بمنفذ إدخال على جهاز التلفزيون. بمجرد تحديد أفضل اتصال تقوم به ، قم بالاتصال بمنفذ مجاني على جهاز التلفزيون.- إذا كنت تتصل عبر DVI أو DGA ، فيجب أن تبدأ مع الكمبيوتر وإيقاف تشغيل التلفزيون. إذا كنت تستخدم اتصال HDMI ، فهذه ليست مشكلة.
-

قم بتوصيل مقبس سماعة الرأس بالكمبيوتر بإدخال الصوت للتلفزيون (إذا لزم الأمر). إذا كنت تستخدم اتصال DVI أو VGA ، فستحتاج إلى كابل صوت منفصل لاسترداد الصوت من جهاز الكمبيوتر الخاص بك وإرساله إلى التلفزيون. يحمل منفذ إدخال الصوت على جهاز التلفزيون نفس اسم منفذ DVI أو VGA الذي قمت بتوصيل الكمبيوتر به. أنت بحاجة إلى كابل يسترجع إشارة الصوت الفريدة من إخراج سماعات رأس الكمبيوتر ويرسلها إلى منفذ الاستريو الخاص بالتلفزيون. -

قم بتشغيل التلفزيون وحدد الإدخال الصحيح. حدد المدخلات التي يتصل بها الكمبيوتر الخاص بك. -

قم بتشغيل جهاز الكمبيوتر الخاص بك. بناءً على إعدادات جهاز الكمبيوتر الخاص بك ، قد ترى الصورة تظهر تلقائيًا عند تسجيل الدخول إلى Windows. -

تغيير العرض الرئيسي لجهاز الكمبيوتر الخاص بك. إذا لم تشاهد صورة على جهاز التلفزيون ، فيمكنك مطالبة الكمبيوتر بعرض شاشته على التلفزيون.- النوافذ. صحافة ⊞ فوز+P وحدد مكررة أو الشاشة الثانية فقط. يجب أن تشاهد شاشة الكمبيوتر تظهر على التلفزيون. إذا كنت لا ترى ذلك ، فتحقق من تحديد الإدخال الصحيح.
- ماك. انقر على قائمة Apple واختر تفضيلات النظام. انقر على الخيار الاطلاع على البيانات الشخصية، ثم على longlet توفير. ضع علامة في الخانة عرض المرآة لتكرار شاشة جهاز MacBook على التلفزيون.
-

قم بإعداد جهاز التلفزيون الخاص بك كجهاز يقوم بتشغيل الصوت. يجب أن يتحول مخرج الصوت تلقائيًا إلى سماعات التلفزيون ، ولكن قد تحتاج إلى إجراء التغيير يدويًا.- النوافذ. انقر بزر الماوس الأيمن فوق الزر مكبر الصوت من شريط المهام وحدد أجهزة القراءة. حدد تلفازك من قائمة الأجهزة المتاحة وانقر تعيين كافتراضي.
- ماك. افتح قائمة تفضيلات النظام وحدد الأصوات. انقر فوق علامة التبويب المخرجات وحدد HDMI في قائمة النواتج المتاحة.
-

قم بتسجيل الدخول إلى موقع Netflix على الويب. بمجرد الانتهاء من جميع الاتصالات بشكل صحيح ، يمكنك تحميل Netflix على متصفحك. قم بتسجيل الدخول إلى حساب Netflix للوصول إلى مكتبة البث. يجب أن يكون لديك اشتراك يتضمن دفق الفيديو. -

ابدأ في قراءة الفيديو الذي تريد مشاهدته. انقر على مقطع فيديو من مكتبة Netflix لقراءته. إذا كان كل شيء متصلاً بشكل صحيح ، يجب أن تكون قادرًا على مشاهدته على جهاز التلفزيون الخاص بك ، مع الصوت.
طريقة 2 من 3: على التلفزيون الذكي
-

حدد ما إذا كان تلفزيونك تلفزيونًا ذكيًا. تتصل أجهزة التلفزيون الذكية بالشبكة المنزلية ويمكنها تشغيل تطبيقات البث مثل Netflix. راجع دليل التلفزيون أو قائمته لتحديد ما إذا كان لديك تلفزيون ذكي قادر على تشغيل تطبيقات البث. قد يكون جهاز التحكم عن بُعد مجهزًا بزر لتشغيل تطبيقات التلفزيون الذكي.- قد يحتوي الملصق الموجود على التلفزيون على شعارات خدمة دفق ، مثل Netflix ، والتي من شأنها معرفة ما إذا كان التليفزيون عبارة عن تلفزيون ذكي.
- إذا كنت تواجه مشكلة في معرفة ذلك ، فيمكنك إجراء بحث على الويب ، استنادًا إلى رقم طراز جهاز التلفزيون.
-

قم بتوصيل التلفزيون الذكي بشبكتك المنزلية. لتتمكن من دفق محتوى Netflix إلى تطبيق Smart TV ، يجب أن تكون متصلاً بشبكتك المنزلية. اعتمادًا على جهاز التلفزيون ، هناك طريقتان للمتابعة.- إيثرنت. تحتوي بعض أجهزة التلفزيون الذكية على منافذ Ethernet تتيح لها الاتصال مباشرة بالموجه. ما عليك سوى توصيل كبل Ethernet بجهاز التوجيه ومنفذ التلفزيون لتوصيل التلفزيون بشبكتك.
- Wi-Fi. تم تجهيز العديد من أجهزة التلفزيون الذكية الحديثة بمهايئات لاسلكية يمكنها استخدام Wi-Fi للاتصال بالشبكة. تحتاج إلى جهاز توجيه لاسلكي لاستخدام محول Wi-Fi للتلفزيون. افتح القائمة شبكة على التلفزيون ، ثم حدد الشبكة المنزلية. إذا كانت شبكتك آمنة ، فستحتاج إلى إدخال كلمة المرور الخاصة بك. قد تختلف العملية قليلاً من تلفزيون إلى آخر.
-

افتح تطبيقات التلفزيون الذكي الخاص بك. تحتوي معظم أجهزة التحكم عن بُعد الخاصة بالتلفزيون الذكي على زر يفتح قائمة التطبيقات. غالبًا ما يكون هذا الزر في شكل شعار أو يحمل اسم العلامة التجارية TV. يجب عليك استخدام جهاز التحكم عن بعد للتلفزيون الخاص بك وليس جهاز التحكم عن بعد العالمي.- سامسونج. يشبه الزر مكعبًا متعدد الألوان.
- LG. ابحث عن الزر بلدي التطبيقات.
- سوني. اضغط على الزر تطبيقات الانترنت أو نيتفليكس.
- باناسونيك. اضغط على الزر تطبيقات.
- فيزيو. اضغط على الشعار فيزيو أو الزر نيتفليكس.
-

حدد تطبيق Netflix. تختلف هذه العملية حسب التلفزيون. قد تحتوي عناصر التحكم عن بُعد لبعض أجهزة التلفزيون على زر Netflix معين.- إذا لم تتمكن من العثور على تطبيق Netflix ، فقد تحتاج إلى تنزيله من متجر تطبيقات Smart TV.
- قد تحتاج إلى تحديث برنامج التلفزيون للوصول إلى تطبيقات البث. تختلف هذه العملية حسب التلفزيون ، ولكن عادةً ما يتعين عليك تنزيل الملف على الكمبيوتر ، ونسخه إلى محرك أقراص USB ، ثم تحميله على التلفزيون. راجع دليل التعليمات الخاص بالتلفزيون للحصول على إرشادات مفصلة.
-

قم بتسجيل الدخول إلى حساب Netflix الخاص بك. بمجرد فتح التطبيق ، يُطلب منك تسجيل الدخول إلى حساب Netflix الخاص بك. أدخل بيانات الاعتماد الخاصة بك وحدد ملف التعريف الخاص بك إذا كان لديك الخيار. لا تدعم جميع أجهزة التلفزيون الذكية نظام ملفات تعريف Netflix.- يجب أن يكون لديك اشتراك Netflix يتضمن دفق الفيديو. لن تسمح لك الاشتراكات فقط على أقراص DVD باستخدام تطبيق Netflix على جهاز التلفزيون. تحقق من كيفية تغيير حساب Netflix الخاص بك حتى تعرف أي اشتراك تختار. أي اشتراك في دفق الفيديو سوف يسمح لك باستخدام التطبيق للتلفزيون الذكي.
-

انتقل من خلال التطبيق باستخدام جهاز التحكم عن بعد. سيتيح لك جهاز التحكم عن بُعد الخاص بك التنقل في واجهة Netflix. استخدم الأسهم على التلفزيون للعثور على الفيديو الذي تريد مشاهدته ، ثم اضغط على الزر حدد أو أدخل جهاز التحكم عن بعد لبدء تشغيله.
طريقة 3 من 3: على Chromecast
-

إذا كان لديك Android أو iPhone ، فاستخدم Chromecast. تعد Google Chromecast واحدة من أرخص الطرق لبث الفيديو على جهاز التلفزيون الخاص بك ، لكنك تحتاج إلى جهاز Android أو iOS. بدلاً من استخدام جهاز التحكم عن بُعد التقليدي ، يستخدم Chromecast جهاز Android أو iOS لتحديد ما تريد مشاهدته.- إذا كنت تفضل استخدام جهاز التحكم عن بُعد التقليدي لتحديد مقاطع الفيديو الخاصة بك ، فراجع القسم التالي في Roku.
- يمكن أن يعمل Chromecast فقط على جهاز تلفزيون مزود بمنفذ HDMI. عادة ، تحتوي جميع أجهزة التلفزيون عالية الوضوح على منفذ HDMI واحد على الأقل.
- يجب أن يكون لديك شبكة لاسلكية حتى يتمكن Chromecast من الاتصال بالإنترنت لتدفق الفيديو.
-

قم بتوصيل Chromecast بكبل HDMI بجهاز التلفزيون. Chromecast هو مفتاح صغير يتصل ببساطة بمنفذ HDMI. إذا لم تتمكن من إدراج ، يمكنك استخدام سلك التمديد المدرجة. -

قم بتوصيل Chromecast بمصدر طاقة. يتضمن Chromecast كبل طاقة USB يمكنك توصيله بمحول الحائط أو منفذ USB على جهاز التلفزيون. لا توفر بعض منافذ USB TV طاقة كافية لتشغيل Chromecast وستحتاج إلى استخدام محول الجدار. -

قم بتشغيل التلفزيون وحدد مدخلات Chromecast. تحقق من اسم منفذ HDMI الذي أدخلت فيه Chromecast واضبط قناة التلفزيون على هذا الإدخال. يجب أن تشاهد شاشة إعداد Chromecast. إذا كنت لا ترى أي شيء ، فتأكد من أن Chromecast لديه طاقة كافية. -

قم بتنزيل تطبيق Chromecast على جهاز Android أو iPhone. سيتيح لك تطبيق Google المجاني هذا إعداد Chromecast حتى يتمكن من الاتصال بشبكتك اللاسلكية. -

شغّل تطبيق Chromecast واضغط على علامة التبويب جهاز. سيظهر جهاز Chromecast الجديد في علامة التبويب هذه بعد لحظات قليلة. إذا كنت تستخدم جهاز iPhone ، فقم بتنشيط Bluetooth لتسهيل عملية الإعداد. يمكن لمستخدمي Android الضغط ببساطة الأجهزة الطرفية وشاهد Chromecast الجديد. -

إضغط على تكوين، ثم مرة أخرى على تكوين. ستبدأ عملية إعداد Chromecast. بمجرد إعداد Chromecast وتوصيله ، لن تحتاج إلى تكرار هذه العملية. -

إضغط على ارى الكود إذا كانت الرموز على جهازك والمباراة التلفزيونية. هذا مهم إذا كانت الشبكة مشغولة للغاية. -

امنح Chromecast اسمًا (اختياريًا). هذا مفيد إذا كان لديك Chromecast متعددة في المنزل. على سبيل المثال ، يمكن أن نسميها "صالون" أو "تشامبر". -

حدد الشبكة اللاسلكية التي تريد توصيل Chromecast بها. سيُطلب منك إدخال كلمة المرور. سيقوم Chromecast بتسجيل المعلومات والاتصال تلقائيًا بهذه الشبكة في كل مرة يتم تنشيطها. -

انتظر إذا لزم الأمر حتى يتم تحديث Chromecast. من وقت لآخر ، تتوفر تحديثات لجهاز Chromecast ، والتي يتم تنزيلها تلقائيًا. قد يستغرق التنزيل بضع دقائق. -

قم بتنزيل تطبيق Netflix على جهاز Android أو iPhone. ستستخدم تطبيق Netflix على هاتفك الذكي للعثور على مقاطع الفيديو والتحكم في الصوت. يمكنك تنزيل التطبيق مجانًا من متجر Google Play أو من متجر تطبيقات Android. -

افتح التطبيق وقم بتسجيل الدخول إلى حساب Netflix الخاص بك. إذا كان لديك ملفات شخصية متعددة في هذا الحساب ، فحدد الملف الشخصي الذي تريد استخدامه. -

انقر فوق الزر Chromecast وحدد Chromecast. يقع هذا الزر في الزاوية العلوية اليمنى ، حيث يظهر عندما تكون متصلاً بنفس الشبكة مثل Chromecast. بعد لحظات قليلة ، سترى شاشة Netflix على التلفزيون. -

ابحث عن الفيديو الذي تريد مشاهدته. استخدم تطبيق Netflix على هاتفك الذكي لتصفح المكتبة أو البحث عن عنوان محدد. -

اضغط على الفيديو لبدء تشغيله على التلفزيون. قد يظهر الفيديو على التلفزيون طالما أن التطبيق متصل بجهاز Chromecast. -

التحكم في التشغيل من تطبيق Netflix. يمكنك إيقاف الفيديو مؤقتًا والتقديم السريع من تطبيق Netflix. لا تحتاج إلى إبقاء Netflix مفتوحًا على هاتفك الذكي من أجل مواصلة مشاهدة الفيديو على التلفزيون. يجب أن تكون أيضًا قادرًا على التحكم في التشغيل من لوحة الإشعارات. -

استخدم تطبيق Netflix بمجرد رغبتك في مشاهدة مقطع فيديو على جهاز التلفزيون. بمجرد إعداد Chromecast ، لن تحتاج إلى تكرار كل هذه الخطوات لكل من تصوراتك. ما عليك سوى تشغيل جهاز التلفزيون ، والتحول إلى إدخال Chromecast ، ثم تحميل تطبيق Netfix على هاتفك.
طريقة 4 من 4: على تلفزيون Apple
-

استخدم Apple TV إذا كان لديك iPhone. من السهل جدًا إعداد LApple TV إذا كان لديك بالفعل iPhone و Apple ID. تم تجهيز التطبيق TV بجهاز تحكم عن بعد خاص لتحديد العناصر.- Netflix غير متوفر على الجيل الأول من أجهزة تلفزيون Apple.
-

قم بتوصيل Apple TV بجهاز التلفزيون عبر اتصال HDMI. تحتاج إلى منفذ HDMI على جهاز التلفزيون لاستخدام أحدث أجهزة تلفزيون Apple.- قم أيضًا بتوصيل Apple TV بمصدر طاقة. إنها بحاجة إلى العمل.
-

اضبط قناة التلفزيون على المدخلات المقابلة لـ Apple TV. تحقق من اسم منفذ HDMI للتلفزيون الخاص بك للتأكد من المدخلات التي تحتاج إلى تحديد. إذا كنت تستخدم الإدخال الصحيح ، فستشاهد شاشة إعداد Apple TV على التلفزيون. -

قم بتشغيل البلوتوث على جهاز iPhone الخاص بك. سيتمكن LApple TV من الاتصال بجهاز iPhone وتحميل إعدادات اتصال الشبكة الضرورية. يمكنك تمكين Bluetooth عن طريق سحب الجزء السفلي من الشاشة والضغط على زر Bluetooth. -

اجعل iPhone أكثر قربًا من Apple TV. شاشة التكوين التلقائي يجب أن تظهر بعد لحظات قليلة. -

أدخل معرف Apple وكلمة المرور على جهاز iPhone الخاص بك. سوف يطلب هذا عندما تكون شاشة التكوين التلقائي يبدو. -

اتبع الإرشادات لإكمال التكوين. سيرسل iPhone الخاص بك معلومات الاتصال الضرورية إلى Apple TV ، حتى يتمكن Apple TV من الاتصال بالشبكة ومعرف Apple الخاص بك. قد يستغرق إعداد Apple TV بضع دقائق. -

استخدم جهاز التحكم عن بُعد في Apple TV الخاص بك لتحديد تطبيق Netflix وتشغيله. يجب أن تجد هذا الأخير في الجزء العلوي من قائمة التطبيقات. -

قم بتسجيل الدخول إلى حساب Netflix الخاص بك. استخدم جهاز التحكم عن بُعد لإدخال عنوان البريد الإلكتروني وكلمة المرور. سيؤدي ذلك إلى توصيلك بحساب Netflix الخاص بك ويمكنك تحديد ملف التعريف الذي تريد استخدامه. -

استخدم جهاز التحكم عن بُعد للعثور على مقاطع الفيديو وتشغيلها. يمكنك تصفح المكتبة أو استخدام شريط البحث للعثور على عنوان محدد. يمكنك استخدام الأزرار الموجودة على جهاز التحكم عن بُعد للتحكم في تشغيل مقاطع الفيديو على Netflix.
طريقة 5 من 5: على روكو
-

قم بتوصيل Roku بمنفذ HDMI بجهاز التلفزيون. يجب توصيل Roku بالتلفزيون عبر اتصال HDMI. يحتوي كل HDTV على منفذ HDMI واحد على الأقل. -

قم بتوصيل Roku بمصدر طاقة. استخدم كابل الطاقة المرفق لتوصيل Roku.- تذكر أيضًا وضع البطاريات في جهاز التحكم عن بُعد.
-

قم بتوصيل كابل Ethernet (اختياري). يسمح Roku بتوصيل الصندوق مباشرة بالموجه عبر اتصال Ethernet. يسمح ذلك بجودة تدفق أفضل ، خاصة إذا كانت الإشارة من شبكتك اللاسلكية ضعيفة. إذا لم يكن لديك خيار استخدام اتصال Ethernet ، فلا يزال بإمكانك استخدام اتصال لاسلكي. -

قم بتشغيل جهاز التلفزيون وحدد إدخال Roku المقابل. إذا كنت لا تعرف المدخلات التي يجب تحديدها ، فراجع اسم منفذ HDMI الذي قمت بتوصيل Roku به. -

اختر لغتك تحتاج إلى تحديد اللغة عند تعيين Roku لأول مرة. -

قم بتوصيل Roku بشبكتك. سيُطلب منك تحديد الطريقة التي تريدها للاتصال بشبكتك المنزلية. إذا كنت تستخدم اتصال Ethernet ، فحدد سلكي (إيثرنت). إذا كنت تريد الاتصال عبر Wi-Fi ، فحدد لاسلكي (واي فاي)، وأدخل بيانات اعتماد تسجيل الدخول إلى الشبكة. -

انتظر تحديثات Roku حتى النهاية. بمجرد الاتصال بالشبكة ، قد تكون هناك تحديثات متوفرة. من الضروري إجراء التحديثات قبل استخدام Roku. يجب أن يستغرق سوى بضع دقائق. -

تطابق Roku الخاص بك إلى حساب Roku الخاص بك. سيتم عرض رمز ، يجب عليك الدخول roku.com/link. ستحتاج إلى استخدام حساب Roku الخاص بك أو إنشاء حساب مجانًا إذا لم يكن لديك حساب بالفعل. سيسمح لك حساب Roku بشراء المحتوى ، وهو أمر ضروري إذا كنت تستخدم هذه الطريقة. -

افتح تطبيق Netflix على Roku. استخدم جهاز التحكم عن بُعد لتحديد تطبيق Netflix وفتحه. -

قم بتسجيل الدخول إلى حساب Netflix الخاص بك. عند تحميل التطبيق لأول مرة ، سيُطلب منك إدخال بيانات اعتماد Netflix الخاصة بك. قم بتسجيل الدخول إلى حساب Netflix الخاص بك وحدد ملف التعريف الذي تريد استخدامه. -

ابحث عن مقاطع فيديو Netflix وشاهدها. استخدم جهاز التحكم عن بُعد للعثور على مقاطع فيديو Netflix ومشاهدتها. يمكنك بعد ذلك استخدام جهاز التحكم عن بُعد للتحكم في تشغيل الفيديو.
الطريقة السادسة: على وحدة تحكم لعبة فيديو
-

قم بتشغيل وحدة التحكم الخاصة بك المتوافقة مع Netflix. يمكنك مشاهدة Netflix على عدد من وحدات التحكم في ألعاب الفيديو ، مما قد يكون مفيدًا إذا كنت لا تنوي شراء جهاز بث فيديو. فيما يلي منصات ألعاب فيديو متوافقة مع Netflix:- بلاي ستيشن 4
- بلاي ستيشن 3
- lXbox واحد
- lXbox 360
- وى يو
- وى
-

قم بتثبيت تطبيق Netflix. تعتمد العملية على وحدة التحكم التي تستخدمها.- على PlayStation 4 ، يمكن العثور على تطبيق Netflix في القسم التلفزيون والفيديو من القائمة الرئيسية. إذا لم تتمكن من العثور عليه ، يمكنك تنزيله من متجر PlayStation.
- على PlayStation 3 ، يمكنك العثور على تطبيق Netflix في القائمة خدمات التلفزيون / الفيديو XMB. سيسمح لك تحديد هذا الخيار بتنزيل التطبيق. إذا لم تتمكن من العثور عليه ، فلا يزال بإمكانك تنزيل التطبيق من PlayStation Store.
- على وحدات تحكم Xbox ، تحتاج إلى تنزيل تطبيق Netflix من التطبيقات .
- على Wii U ، تحتاج إلى تنزيل تطبيق Netflix من متجر Nintendo.
- على Wii ، تحتاج إلى تنزيل تطبيق Netflix من Wii Shop.
-

قم بتشغيل تطبيق Netflix وتسجيل الدخول. عند تشغيل تطبيق Netflix لأول مرة ، يُطلب منك تسجيل الدخول بحساب Netflix الخاص بك. أدخل بيانات الاعتماد الخاصة بك وحدد ملف التعريف الذي تريد استخدامه. لا تدعم جميع لوحات المفاتيح وظائف ملفات تعريف Netflix.- أنت بحاجة إلى حساب Netflix يتضمن دفق الفيديو. تحقق من كيفية تغيير حساب Netflix الخاص بك لمعرفة المزيد حول كيفية تغيير اشتراكك.
-

استخدم عصا التحكم لتحديد الفيديو الذي تريد مشاهدته. بمجرد تسجيل الدخول ، يمكنك استخدام جهاز التحكم عن بُعد لتصفح مكتبة Netflix أو البحث عن عنوان محدد. بمجرد بدء تشغيل مقطع فيديو ، يمكنك استخدام أزرار عصا التحكم لإيقاف الفيديو مؤقتًا أو إعادة توجيهه سريعًا.