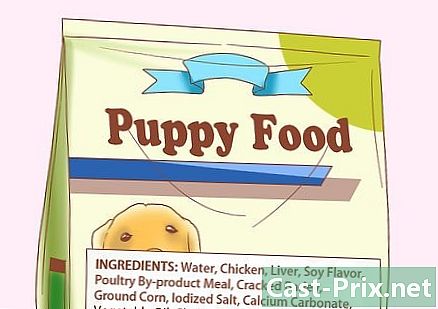كيفية التقاط لقطة في لينكس
مؤلف:
Eugene Taylor
تاريخ الخلق:
16 أغسطس 2021
تاريخ التحديث:
12 قد 2024
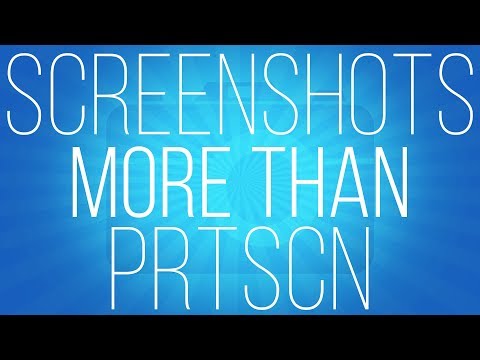
المحتوى
- مراحل
- طريقة 1 من 3: استخدام لقطة شاشة غنوم
- طريقة 2 من 2: استخدام برنامج جيمب
- طريقة 3 من 3: استخدام ImageMagick
- طريقة 4 من 4: استخدام مصراع الكاميرا
إن التقاط لقطة شاشة على نظام Linux ليس سهلاً وسريعًا مثل نظام Windows أو Mac OS. هذا يرجع إلى حقيقة أنه لا توجد أداة مساعدة عالمية لالتقاط الشاشة في نظام Linux. الأمر متروك للتوزيع لتوفير ميزة التقاط الشاشة. لحسن الحظ ، يتضمن معظمهم برنامجًا واحدًا على الأقل يمكنه التقاط الشاشة وتتوفر برامج أخرى إذا لم يكن لديك شيء مثبت.
مراحل
طريقة 1 من 3: استخدام لقطة شاشة غنوم
-

إضغط على .طباعة الشاشة لالتقاط لقطة للشاشة بأكملها. ستظهر لك اللحظة كل شيء على شاشتك. سيُطلب منك الإشارة إلى المكان الذي تريد حفظ ملف لقطة الشاشة فيه.- يوجد مفتاح Print Screen في أعلى لوحة المفاتيح ، وعادة ما يكون بين المفاتيح F12 و وقف التمرير. يمكن أن يطلق عليه "Impécran" أو "Imp.écr" أو شيء من هذا القبيل.
-

إضغط على .البديل+طباعة الشاشة لالتقاط نافذة. سوف مفتاح الاختصار هذا التقاط الإطار النشط. سيتم حفظ الملف في دليل الصور الخاص بك. -

إضغط على .⇧ التحول+ImpEcran لاختيار ما تريد التقاطه. ستحصل على خيار سحب مستطيل التحديد لتحديد ما سيتم التقاطه في لقطة الشاشة. سيتم إنشاء ملف يحتوي على الصورة التي قمت بالتقاطها في مجلد "الصور". -

افتح الأداة المساعدة Screenshot. توفر لك الأداة Gnome Screenshot العديد من خيارات التقاط الشاشة الإضافية ، مثل إضافة تأخير. يمكنك العثور على الأداة المساعدة Gnome Screenshot في مجلد البرامج الملحقة من قائمة التطبيقات. -

حدد نوع لقطة الشاشة. يمكنك اختيار أي من الخيارات الموضحة أعلاه. -

إضافة تأخير. إذا كانت لقطة الشاشة تعتمد على الطقس ، يمكنك استخدام الأداة المساعدة Gnome Screenshot لإضافة تأخير قبل التقاط الشاشة. سيتيح لك ذلك التأكد من وجود المحتوى الذي تريده على الشاشة. -

اختيار الآثار الخاصة بك. يمكنك اختيار تضمين مؤشر الماوس في التقاط الشاشة ، وكذلك ما إذا كنت تريد إضافة حد إلى التقاط الشاشة أم لا.
طريقة 2 من 2: استخدام برنامج جيمب
-

تثبيت الأعرج. GIMP هو محرر صور مجاني تم توفيره بالفعل على العديد من توزيعات Linux. إذا لم يكن مثبتًا ، فيمكنك الحصول عليه مجانًا من مركز البرامج. افتح مركز البرامج ، وابحث عن "gimp" ، ثم قم بتثبيت "GIMP Image Editor". -

انقر فوق القائمة ملف، ثم على خلق → لقطة شاشة. سيتم فتح أداة إنشاء التقاط الشاشة. هذه الأداة تشبه إلى حد كبير جنوم. -

اختر نوع لقطة الشاشة التي تريد التقاطها. يمكنك الاختيار من بين ثلاثة أنواع مختلفة من لقطات الشاشة: نافذة واحدة أو ملء الشاشة أو اختيار شخصي. إذا اخترت خيار "نافذة واحدة" ، فستتمكن من النقر فوق النافذة التي تريد التقاطها. -

إضافة تأخير. يمكنك إضافة تأخير قبل التقاط الشاشة بحيث يكون لديك الوقت لترتيب كل شيء حسب ذوقك.إذا قمت بتحديد "نافذة واحدة" أو "اختيار شخصي" ، فستختار هدف لقطة الشاشة بمجرد انقضاء الوقت. -

انقر فوق "التقاط" لالتقاط الشاشة. حسب إعداداتك ، سيتم التقاط الشاشة فورًا أو بعد تأخير. عند الانتهاء ، ستكون لقطة الشاشة في نافذة تحرير GIMP. -

سجل لقطة الشاشة. إذا كنت لا ترغب في تغيير الالتقاط الخاص بك ، يمكنك حفظه على القرص الصلب الخاص بك. انقر فوق القائمة ملف، ثم على تصدير. حدد اسم الالتقاط واختر المكان الذي تريد حفظه فيه. انقر فوق الزر "تصدير" بمجرد الانتهاء.
طريقة 3 من 3: استخدام ImageMagick
-

افتح المحطة الطرفية. ImageMagick هي أداة مساعدة لسطر الأوامر يمكنها التقاط شاشة لك. تأتي معظم التوزيعات مع تثبيت ImageMagick بالفعل ، ولكن يمكنك تثبيته مجانًا إذا لم تغسله.- لفتح المحطة الطرفية بسرعة في أوبونتو والعديد من التوزيعات الأخرى ، اضغط على السيطرة+البديل+تي.
-

تثبيت ImageMagick. الكتابة sudo-apt-get install imagemagick واضغط دخول. سيُطلب منك كلمة مرور المسؤول. إذا لم يتم تثبيت ImageMagick ، فسيتم تنزيله وتثبيته. إذا كان مثبتًا بالفعل ، فسيتم عرضه. -

التقاط الشاشة بأكملها. الكتابة استيراد -Window الجذر الصور /اسم الملفبابوا نيو غينيا واضغط دخول. استبدل اسم الملف مع الاسم الذي تريد إعطاء لقطة للشاشة. -

التقاط نافذة معينة. الكتابة استيراد الصور /اسم الملفبابوا نيو غينيا واضغط دخول. استبدل اسم الملف مع الاسم الذي تريد إعطاء لقطة للشاشة. سيصبح مؤشر الماوس نقطة تقاطع وسوف تتمكن من النقر فوق النافذة التي تريد التقاطها. -

أضف تأخيرًا إلى لقطة الشاشة. الكتابة استيراد -Window الجذر وقفة # صور /اسم الملفبابوا نيو غينيا واضغط دخول. استبدل # مع التأخير بالثواني الذي تنتظره قبل التقاط الشاشة. بمجرد انقضاء الوقت ، سيتم التقاط الشاشة وستعود إلى نافذة الأوامر.
طريقة 4 من 4: استخدام مصراع الكاميرا
-

تثبيت مصراع. إنه برنامج معروف جيدًا لالتقاط لقطات الشاشة ومشاركتها وتحريرها بميزات متقدمة جدًا. إذا كنت غالبًا ما تأخذ لقطات شاشة ويتعين عليك مشاركتها ، فامنح هذا البرنامج فرصة.- يمكنك العثور على Shutter في مكتبة البرامج الخاصة بمعظم التوزيعات. ابحث فقط عن "Shutter" وقم بتثبيت البرنامج.
- لتثبيت مصراع من المحطة ، والكتابة sudo add-apt-repository ppa: shutter / ppa واضغط دخول. تحديث المستودعات الخاصة بك عن طريق الكتابة sudo الحصول على التحديث، ثم تثبيت مصراع مع الأمر sudo الحصول على تثبيت مصراع.
-

اختر نوع لقطة الشاشة التي تريد التقاطها. في الجزء العلوي من نافذة مصراع ستشاهد ثلاثة خيارات للاختيار من بينها: "اختيار" ، "سطح المكتب" ، "نافذة". انقر فوق الزر لاختيار نوع التقاط الشاشة المطلوب التقاطه. -

التقاط الشاشة. إذا اخترت "سطح المكتب" ، فسيتم التقاط شاشتك تلقائيًا. إذا اخترت "Selection" ، فستظل الشاشة مظلمة وستكون قادرًا على إنشاء مستطيل التحديد. سيتم التقاط كل ما سيكون في المستطيل. إذا اخترت "نافذة" ، فستتمكن من النقر فوق النافذة التي تريد التقاطها.- سيتم حفظ لقطة الشاشة تلقائيًا في مجلد الصور.
-

تغيير لقطة الشاشة. بمجرد التقاط الشاشة ، سترى معاينة في نافذة المصراع. انقر فوق الزر "تحرير" لفتح محرر الغالق. يمكنك استخدام المحرر لتمييز العناصر الموجودة على الصورة أو تقديم تعليقات توضيحية. انقر فوق "حفظ" عند الانتهاء. -

تصدير لقطة الشاشة. يمكنك إرسال الالتقاط إلى خدمة مشاركة الصور أو إرسالها إلى خادم FTP. انقر فوق الزر "تصدير" لفتح قائمة التصدير.- في علامة التبويب "المضيف العام" ، يمكنك اختيار مشاركة لقطة الشاشة على حساب Dropbox أو موقع ويب آخر لمشاركة الصور. سوف يطلب منك بيانات الاعتماد الخاصة بك عند اختيار الخدمة.
- في علامة التبويب "FTP" ، يمكنك تحديد البيانات للاتصال بخادم FTP الخاص بك ، وهو أمر مفيد للغاية إذا قمت بنشر لقطات شاشة على مدونة أو على موقع ويب.
- في علامة التبويب "المواقع" ، يمكنك إرسال لقطة الشاشة إلى موقع آخر على جهاز الكمبيوتر الخاص بك أو على الشبكة.