كيفية الحصول على واي فاي في المنزل
مؤلف:
John Stephens
تاريخ الخلق:
23 كانون الثاني 2021
تاريخ التحديث:
19 قد 2024

المحتوى
- مراحل
- جزء 1 إنشاء شبكة منزلية لاسلكية
- الجزء 2 الاتصال بجهاز iPhone أو iPad
- الجزء 3 تواصل مع أندرويد
- الجزء 4 تواصل مع ويندوز
- الجزء 5 تواصل مع ماك
تسمح لك الشبكة المنزلية اللاسلكية بتوصيل الكمبيوتر أو الهاتف أو الجهاز اللوحي بالإنترنت من خلال راحة منزلك. لكي يكون ذلك ممكنًا ، ستحتاج إلى شراء جهاز توجيه لاسلكي وتثبيته ثم شراء اشتراك من مزود خدمة الإنترنت.
مراحل
جزء 1 إنشاء شبكة منزلية لاسلكية
- الاشتراك في الاشتراك في الإنترنت. بشكل عام ، الاشتراكات شهرية. قد تحتاج أولاً إلى مقارنة عروض موفر خدمة الإنترنت (ISP) للعثور على ما يناسبك.
- يوصى بالاختيار وفقًا لجودة الخدمة
-
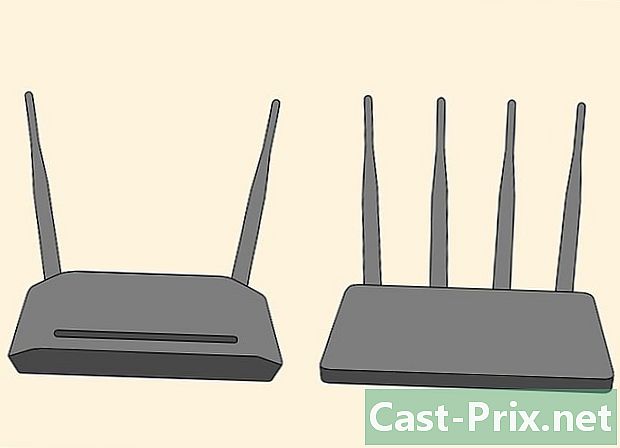
اختر جهاز توجيه ومودم لاسلكي. تعتمد مجموعة الموجهات والمودم الذي تختاره على عوامل مثل اختيار مزود خدمة الإنترنت وحجم منزلك.- على سبيل المثال ، تحتاج إلى شراء جهاز توجيه يدعم أقصى سرعة اتصال لاشتراكك على الإنترنت من أجل الحصول على أقصى استفادة منه.
-

اكتب SSID وكلمة مرور جهاز التوجيه الخاص بك. SSID هو اسم شبكة Wi-Fi الخاصة بالموجه الخاص بك وكلمة المرور (أو "مفتاح الأمان") هي ما يتصل بالشبكة. بشكل عام ، هذه المعلومات في الخلف أو تحت جهاز التوجيه.- تحتوي إرشادات الاستخدام أو تغليف جهاز التوجيه الخاص بك بالتأكيد أيضًا على هذه المعلومات.
-

قم بتوصيل المودم بمنفذ الكابل الخاص بك. استخدم الكبل متحد المحور المرفق بالمودم لتوصيله بمنفذ الكبل. عادة ما توجد منافذ الكابلات في غرفة المعيشة أو في بعض الغرف. -

قم بتوصيل جهاز التوجيه بالمودم. أدخل كبل Ethernet في المنفذ المربع في الجزء الخلفي من المودم ثم على الطرف الآخر من هذا الكبل في منفذ مربع في الجزء الخلفي من جهاز التوجيه.- عادة ما يتم تسمية منفذ جهاز التوجيه باسم "Wi-Fi" أو شيء مشابه.
-
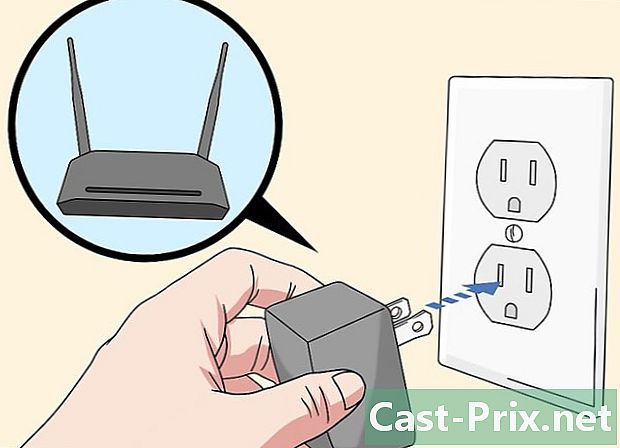
قم بتوصيل المودم والموجه بمصدر طاقة. أدخل كبلات الموجه والطاقة في الموانئ الخاصة بكل منهما وقم بتوصيلها بمأخذ التيار الكهربائي أو مقبس التيار الكهربائي. يجب تشغيل المودم والموجه تلقائيًا. -

تأكد من تشغيل جهاز التوجيه والمودم. عند بدء التشغيل ، تومض مصابيح LED الموجودة على أجهزة التوجيه وأجهزة المودم. بمجرد أن تتوقف الأضواء عن الوميض ، يمكنك التبديل إلى إعداد اتصال Wi-Fi على الكمبيوتر أو الهاتف أو الجهاز اللوحي.- يمكنك الرجوع إلى تعليمات التشغيل الخاصة بالموجه والمودم للتأكد من أن جميع المؤشرات الصحيحة في وضع التشغيل.
الجزء 2 الاتصال بجهاز iPhone أو iPad
-

افتح إعدادات iPhone الخاص بك
. اضغط على التطبيق الرمادي مع عجلات مسننة عليه. عادة ما تجده على الشاشة الرئيسية. -

إضغط على واي فاي. يوجد هذا الخيار في الجزء العلوي من الشاشة ويفتح صفحة Wi-Fi. -

اختر شبكة Wi-Fi الخاصة بك. اضغط على اسم الشبكة التي تريد الاتصال بها. يجب أن يتطابق هذا الاسم مع SSID الذي سجلته سابقًا.- إذا كانت Wi-Fi مغلقة ، فاضغط أولاً على المفتاح الأبيض واي فاي

لتفعيلها.
- إذا كانت Wi-Fi مغلقة ، فاضغط أولاً على المفتاح الأبيض واي فاي
-

أدخل كلمة المرور أدخل كلمة مرور شبكة Wi-Fi. يجب أن تكون كلمة المرور هذه (أو "مفتاح الأمان") على جهاز التوجيه. -

إضغط على يتصل. ستجد هذا الخيار في أعلى يمين الشاشة. إذا كانت كلمة المرور صحيحة ، فسوف تكون متصلاً بالشبكة اللاسلكية.
الجزء 3 تواصل مع أندرويد
-

افتح قائمة الإعدادات السريعة. حرك إصبعك لأعلى ولأسفل على الشاشة لإظهار قائمة منسدلة.- في بعض أجهزة Android ، يجب عليك سحب إصبعين على الشاشة لفتح هذه القائمة.
-

الضغط لفترة طويلة واي فاي
. بعد 1 أو 2 ثانية سترى قائمة Wi-Fi مفتوحة. -

اختر شبكة Wi-Fi الخاصة بك. اضغط على اسم الشبكة التي تريد الاتصال بها. يجب أن يتطابق الاسم مع SSID الذي أشرت إليه سابقًا.- في حالة إيقاف تشغيل Wi-Fi ، اضغط أولاً على المفتاح الأبيض واي فاي

لتفعيلها.
- في حالة إيقاف تشغيل Wi-Fi ، اضغط أولاً على المفتاح الأبيض واي فاي
-

أدخل كلمة المرور اكتب كلمة مرور شبكة Wi-Fi. هذه هي كلمة المرور (أو "مفتاح الأمان") المشار إليها على جهاز التوجيه. -

إضغط على يتصل. هذا الخيار هو تحت الميدان كلمة السر. اضغط للاتصال بالشبكة (إذا كانت كلمة المرور صحيحة).
الجزء 4 تواصل مع ويندوز
-

افتح قائمة Wi-Fi
. انقر على شعار Wi-Fi في أسفل يمين الشاشة.- قد تحتاج إلى النقر فوق أولاً ^ أسفل يمين الشاشة لرؤية أيقونة Wi-Fi.
-

اختر شبكة Wi-Fi الخاصة بك. انقر فوق اسم الشبكة المطابق للاسم المشار إليه أسفل الموجه أو المودم. سيتم فتح قائمة الشبكة.- يجب أن يتطابق اسم الشبكة مع SSID الذي أشرت إليه سابقًا.
-

اضغط على تسجيل الدخول. الخيار تسجيل الدخول تحت اسم الشبكة. -

أدخل كلمة المرور اكتب كلمة مرور الشبكة في الحقل المخصص. هذه هي كلمة المرور (أو "مفتاح الأمان") التي تمت الإشارة إليها على جهاز التوجيه. -

اضغط على التالي. هذا الخيار تحت الحقل الإلكتروني. إذا كانت كلمة المرور صحيحة ، فسوف تقوم بتوصيل جهاز الكمبيوتر الخاص بك بالإنترنت.- قد تتم دعوتك لإنشاء كلمة المرور الخاصة بك للشبكة اللاسلكية في الوقت الحالي.
الجزء 5 تواصل مع ماك
-

افتح قائمة Wi-Fi
. انقر على أيقونة Wi-Fi في أعلى يمين الشاشة. سيتم فتح قائمة منسدلة.- إذا لم يتم تمكين Wi-Fi ، فانقر فوق

ثم على تمكين Wi-Fi في الجزء العلوي من القائمة.
- إذا لم يتم تمكين Wi-Fi ، فانقر فوق
-

اختر شبكة Wi-Fi الخاصة بك. انقر فوق اسم الشبكة الذي يتوافق مع الاسم الموجود أسفل جهاز التوجيه أو المودم لفتح قائمة الشبكة. -

أدخل كلمة المرور في الحقل كلمة السر، اكتب كلمة المرور (أو "مفتاح الأمان") الموضح تحت جهاز التوجيه. -

اضغط على يتصل. هذا الخيار تحت الحقل الإلكتروني كلمة السر. إذا كانت كلمة المرور صحيحة ، فسيتصل جهاز Mac بالشبكة اللاسلكية.- في الوقت الحالي ، قد تتم مطالبتك بإنشاء كلمة مرور شبكة Wi-Fi الخاصة بك.
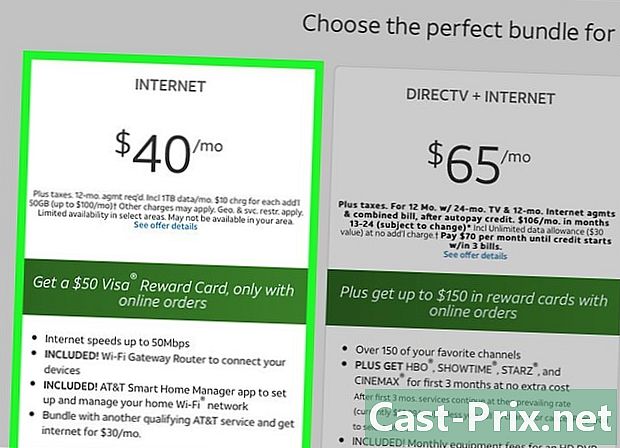
- يمكنك أيضًا توصيل أجهزة مثل أجهزة الألعاب أو أجهزة التلفزيون المتصلة. ابحث في القائمة أو التطبيق الإعدادات (يتميز عادة برمز عجلة مسننة) مقطع تسجيل الدخول أو شبكة. يمكنك الاتصال من هناك.
- وجود العديد من الأجهزة النشطة المتصلة بشبكة Wi-Fi سيؤدي حتماً إلى إبطاء سرعة الإنترنت.

